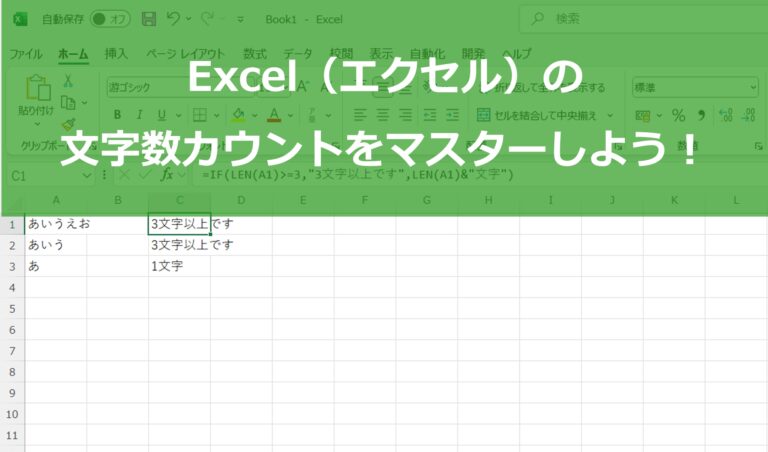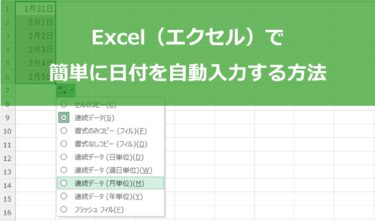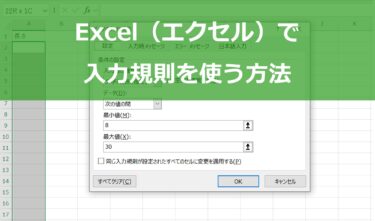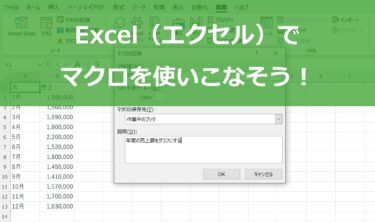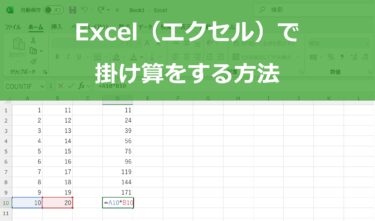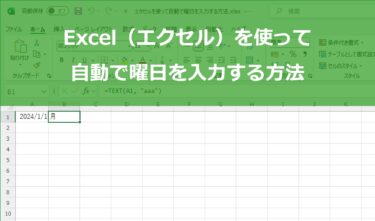Excel(エクセル)は多くのビジネスシーンで活用されているツールですが、その機能を最大限に活用するためには、細かなテクニックを知っておくことが重要です。特にデータ管理やテキスト処理を行う際には、文字数のカウントが必要になる場面が多々あります。
例えば、文字数制限のあるレポートを作成する際や、データベースに入力する情報の長さを制御する際など、正確な文字数の把握が求められます。Excel(エクセル)で文字数をカウントする方法は意外と知られていませんが、この記事を最後まで読めば簡単に活用できるようになります。
本記事では、Excel(エクセル)で文字数をカウントする基本的な方法から、半角と全角を区別したカウント方法、さらには文字数カウントに関連した様々なテクニックまでを詳しく解説します。
初心者の方でも安心して取り組めるよう、ステップバイステップで分かりやすく説明しているので、ぜひ参考にしてみてください。
Excel(エクセル)で文字数をカウントする方法

Excel(エクセル)で文字数をカウントする簡単な方法は主に2つあります。どちらも関数にカウントしたいセルを設定するだけで文字数が一瞬でわかります。
それぞれに細かく違いがありますので下記に詳しく解説いたします。
指定したセルの文字数をカウントするLEN関数
LEN関数は、指定したセルの文字数をカウントするための基本的かつ便利な関数です。この関数は、セル内の文字数を正確に計算し、データの長さを把握するのに役立ちます。
具体的には、英数字、記号、空白を含むすべての文字をカウントします。LEN関数の使い方は非常にシンプルで、カウントしたいセルを指定するだけでそのセルの文字数を知ることができます。
例えば、セルA1の文字数をカウントしたい場合、=LEN(A1)と入力します。これによって、セルA1に含まれるすべての文字の数が返されます。
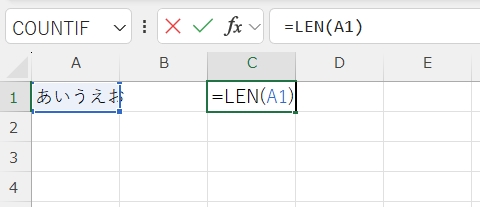
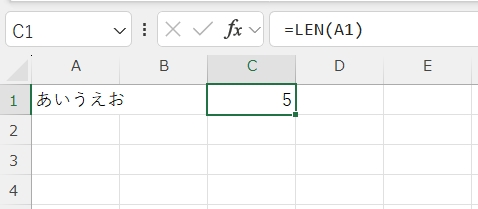
LEN関数の特徴は、全角文字と半角文字を区別せずにカウントを行う点にあります。したがって、日本語のように全角文字が含まれる場合でも、1文字としてカウントされます。これは、特に文章やテキストデータを扱う際に便利です。また、LEN関数はセル内の空白もカウントするため、正確な文字数を求める際には、意図しない空白が含まれていないか確認することが重要です。
LEN関数は、他の関数と組み合わせて使用することも可能です。例えば、IF関数と組み合わせて、一定の文字数を超えた場合に警告を表示するなど、データの検証や管理にも利用できます。

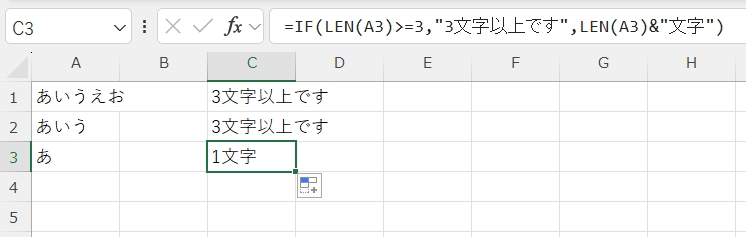
このように、LEN関数は文字数の計測だけでなく、データの品質管理にも貢献します。文字数の管理が必要なシーンで、LEN関数を活用することで効率的に作業を進めることができるでしょう。
半角と全角を区別してカウントするLENB関数
Excel(エクセル)で文字数をカウントする際、特に日本語やその他のマルチバイト文字(2バイト以上のデータで表現する文字)を扱う場合には、LENB関数が非常に便利です。
LENB関数は、文字列内の各文字をバイト単位でカウントします。これにより、半角文字を1バイト、全角文字を2バイトとして認識し、正確なバイト数を算出します。この機能は、特にデータがシステムに入力される際に文字数制限がバイト数で指定されている場合に重宝します。
具体的に使う際は、=LENB(セル参照)と入力します。たとえば、セルA1の文字列のバイト数を知りたい場合、=LENB(A1)と入力します。これにより、半角の英数字や記号は1バイト、全角の日本語や中国語の文字は2バイトとしてカウントされるため、結果的に文字数の違いに起因するエラーを未然に防ぐことができます。
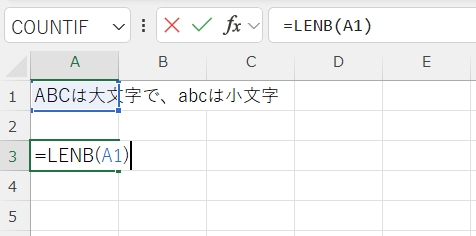

また、LENB関数は、特定の文字列がどのくらいのバイト数を消費しているかを把握するための有効なツールです。例えば、メールシステムやデータベースにデータを送信する際に、バイト数制限がある場合、事前に文字列のバイト数を確認することで送信エラーを避けることができます。これは、日本語のように全角文字を多く含むテキストにおいて特に重要です。
さらに、LENB関数は他の関数と組み合わせて使用することができます。例えば、IF関数と組み合わせて、特定のバイト数を超えた場合に警告を表示したり、条件付き書式と連携して、バイト数が一定値を超えるとセルの背景色を変えるといった使い方も可能です。
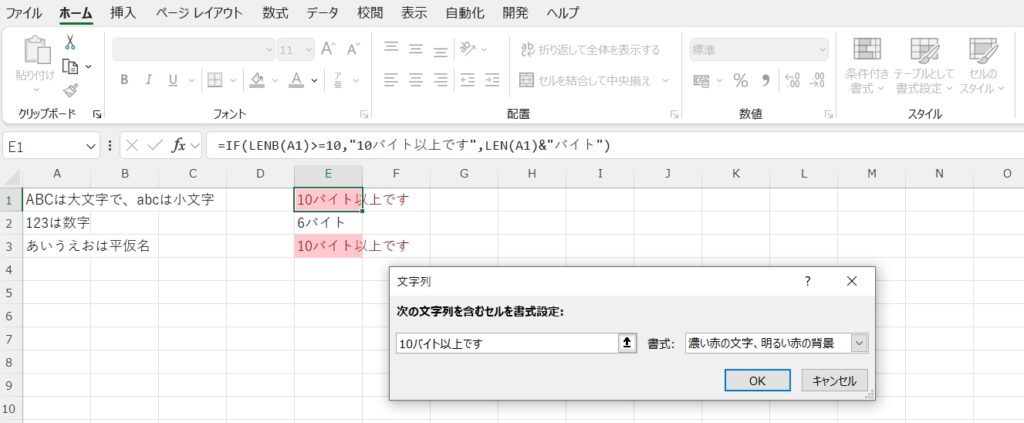
これにより、データの整合性を保ちながら、柔軟にカスタマイズしたデータ管理が行えます。
文字数カウントと合わせた機能

スペース(空白)をカウントしない方法
Excel(エクセル)で文字数をカウントする際に、スペース(空白)を除外したい場合があります。通常、LEN関数やLENB関数は文字列の全ての文字をカウントするため、スペースも含まれてしまいます。
しかし、スペースを除外して文字数を計算するための方法があります。まず、SUBSTITUTE関数を使用してスペースを削除した新しい文字列を作成します。具体的には、=LEN(SUBSTITUTE(A1, " ", ""))のようにして、A1セルのスペースを除去した文字列の長さを計算します。

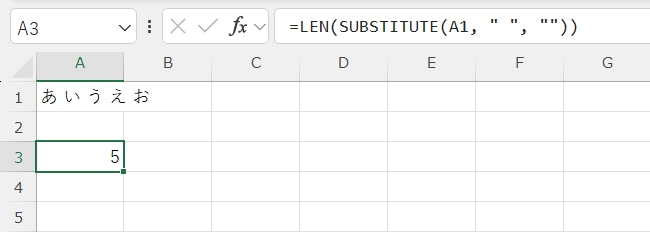
LENB関数を使用する場合も同様で、=LENB(SUBSTITUTE(A1, " ", ""))とします。これにより、半角と全角スペースのどちらも除外されるため、正確な文字数を算出できます。
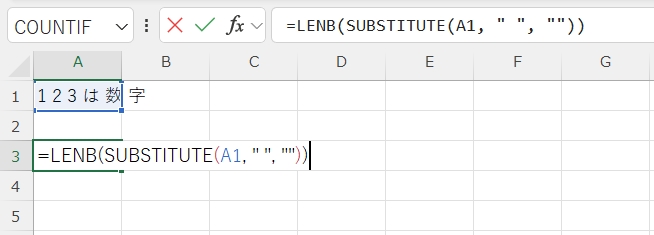
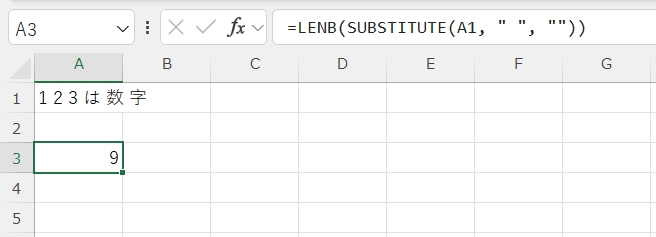
また、TRIM関数を組み合わせることで、先頭や末尾のスペースを自動的に削除することも可能です。このテクニックは、文章のフォーマットが重要な場合や、スペースが多く含まれるデータを扱うときに特に有用です。スペースを除外した文字数カウントを行うことで、より正確なデータ分析やレポート作成が可能になります。
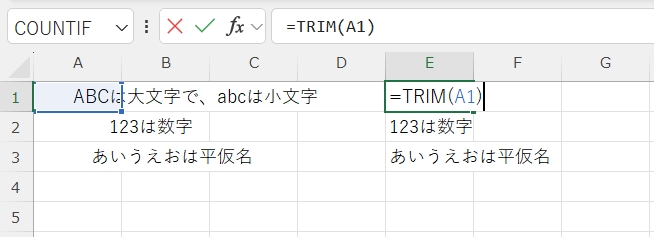
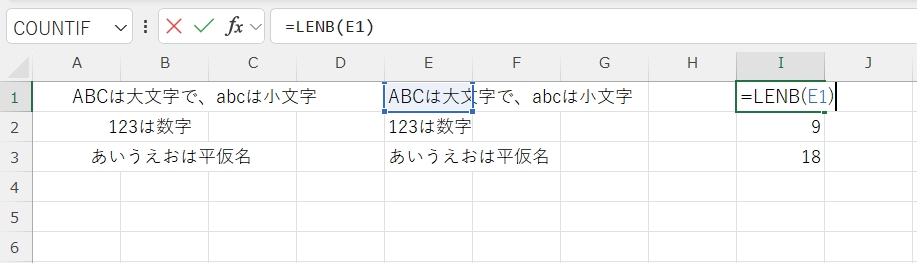
これにより、ビジネスシーンでの効率性を高めることができるでしょう。
指定の文字数以上になった場合にセルや文字を赤く変化させる方法
Excel(エクセル)では、指定した文字数を超えた場合にセルや文字を視覚的に強調することができます。この作業には条件付き書式設定を使用します。
まず、対象となるセル範囲を選び、「ホーム」タブの「条件付き書式」をクリックします。「新しいルール」を選択し、「数式を使用して、書式設定するセルを決定」を選びます。ここで使用する数式は、LEN関数を用いてセル内の文字数をカウントし、その結果が指定の閾値を超えるかどうかを判定します。例えば、セルA1の文字数が10文字を超える場合に赤くしたいときは、=LEN(A1)>10と入力します。
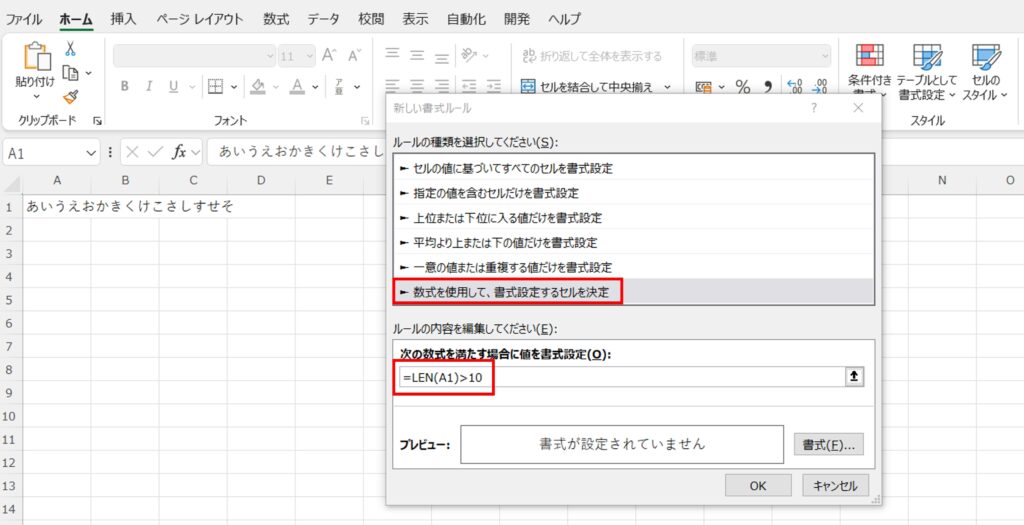
次に、「書式」をクリックし、表示されるダイアログボックスで「フォント」タブを選択し、色を赤に設定します。これで、条件を満たすセル内のテキストが赤く表示されます。
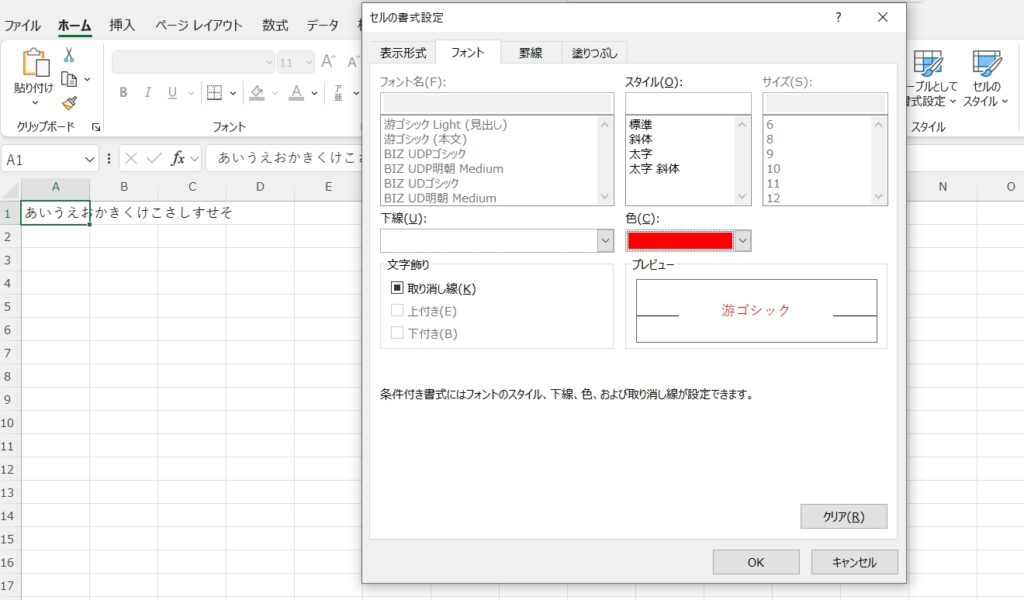
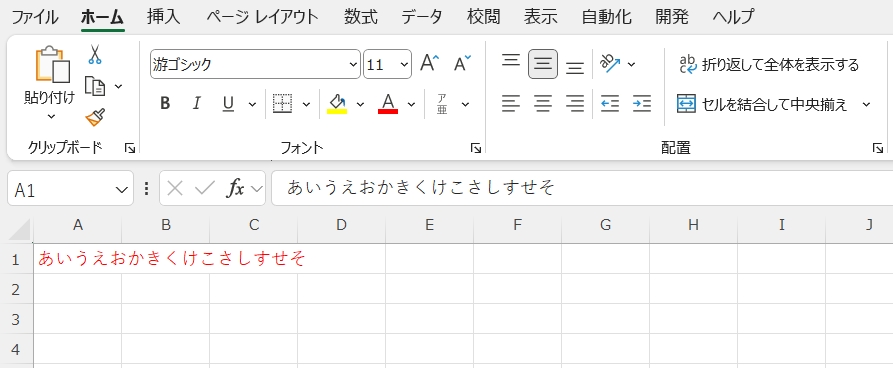
また、セル全体を赤くするには、「塗りつぶし」タブを選んで背景色を赤に変更します。
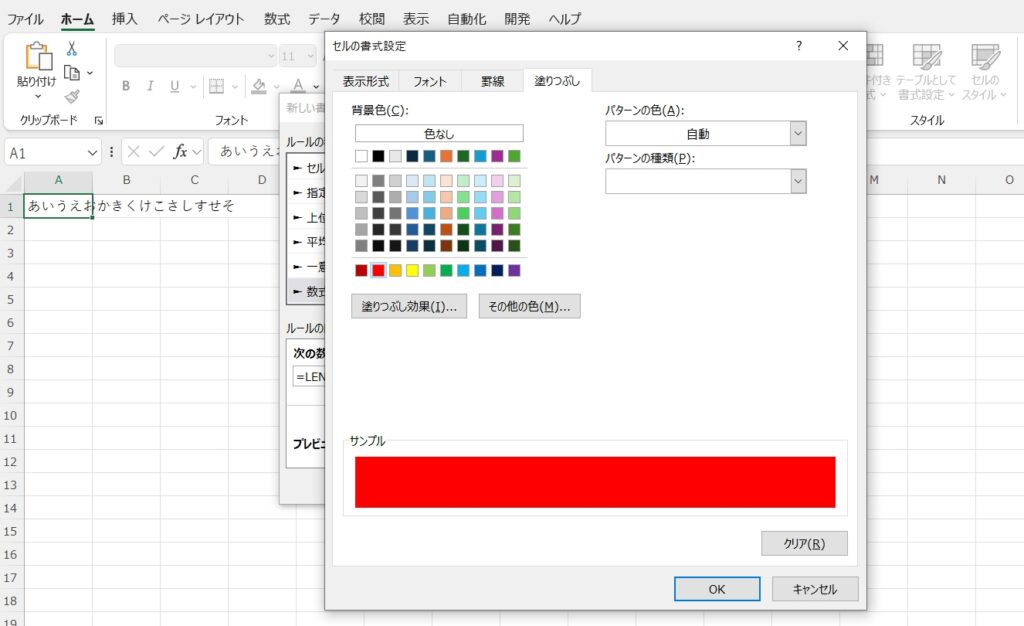
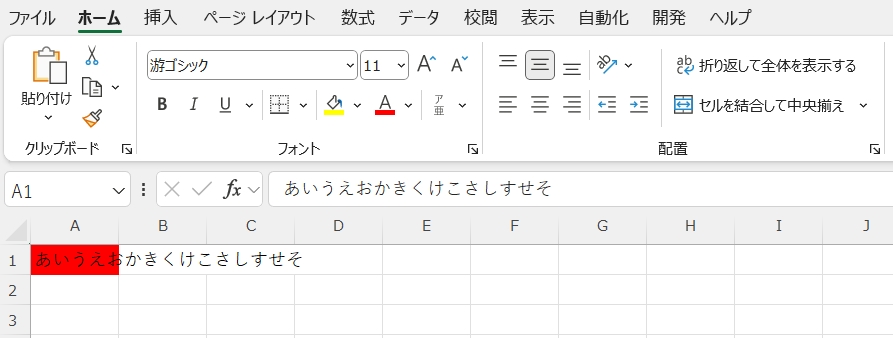
この方法は、特定の文字数制限を超えたデータを目立たせ、ユーザーに修正を促す際に非常に有効です。特にデータ入力の際、リアルタイムで文字数を確認できるため、エラーや不整合を防ぎやすくなります。さらに、条件付き書式は動的に更新されるため、セルの内容が変更された場合でも自動的に適用され、管理が容易です。
このようにして設定することで、大量のデータを扱う場合にも効率的に管理が可能となり、エラーの発見や修正が迅速に行えます。条件付き書式をうまく活用することで、データの正確性と一貫性を保つことができ、業務の効率化につながります。
文字数カウントができない場合のよくある原因

関数の書き方が間違っている
文字数カウントがうまくいかない場合、最もよくある原因の一つに関数の書き方の間違いがあります。特に、Excel(エクセル)でLEN関数やLENB関数を使用する際には、正しい構文を理解しておくことが重要です。
例えば、LEN関数は「=LEN(セル参照)」の形式で使用しますが、セル参照を指定する際に引用符を付けてしまったり、括弧を閉じ忘れたりするとエラーが発生します。また、関数の引数に余計なスペースや誤ったセル範囲を指定すると、期待通りの結果が得られないことがあります。
さらに、LENB関数を使用する際には、特に半角と全角の扱いに注意が必要です。LENBはバイト数をカウントするため、日本語などの全角文字を含む場合は期待する結果と異なることがあります。
これに対応するためには、関数がどのように文字をカウントしているのかを理解し、必要に応じてデータの整形や関数の使い分けを行うことが求められます。関数が正しく設定されているかどうかを確認するためには、まずはシンプルなケースで関数を試し、少しずつ複雑なデータに適用していくと良いでしょう。
このように、文字数カウントができない原因を探る際には、関数の書き方に問題がないかを丁寧に確認することが重要です。
セルが結合されている場合
Excel(エクセル)で文字数をカウントする際に、セルが結合されている場合は注意が必要です。LEN関数やLENB関数で指定するセルを一番左上のセルにしなければ正しい値が返されません。一番左上以外のセルを指定すると0が返されてしまいます。
正確な文字数カウントをするためには、セルを指定する際にセル番号を手入力するのではなく、結合されたセルをマウスでクリックして指定する方法があります。「=LEN(」までを入力した後に結合されたセルを直接クリックすることで自動的に一番左上のセル番号が関数内に入力されます。
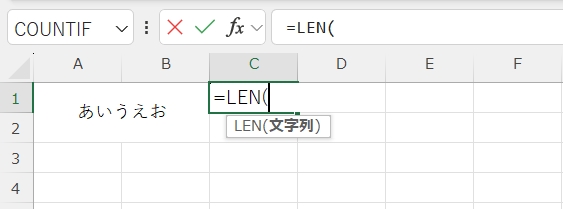
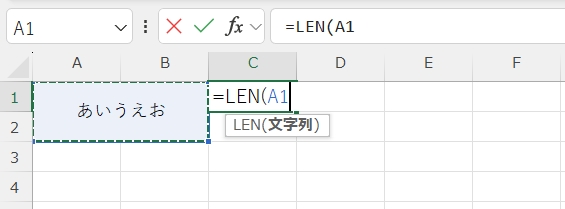
また、結合されたセルに文字を入力しないようにすることも一つの方法です。入力を必要とする場合は、結合せずに隣接するセルを利用するか、別の方法でレイアウトを調整することを検討してください。これにより、後からデータを集計する際に、文字数カウントの問題が発生するのを未然に防ぐことができます。
さらに、Excel(エクセル)の設定やデータの構造を見直すことで、結合セルを使用しなくても目的を達成できる方法があるかもしれません。
例えば、セルの結合が必要な場合でも、データが存在するセルを別に作成し、そのセルのデータを参照する形で結合セルに表示する方法も考えられます。このように、データの管理方法を工夫することで、文字数カウントに関する問題を回避できる可能性があります。
Excel(エクセル)で文字数をカウントする関数についての記事のまとめ

この記事では、Excel(エクセル)で文字数をカウントする方法や、その際に起こり得る問題とその解決策について詳しく解説しました。まず、基本的な文字数カウントにはLEN関数を用いることが一般的であり、半角と全角を区別してカウントしたい場合はLENB関数が有効です。
また、文字数カウントに関連した機能として下記の2つの方法も紹介しました。
- 空白を無視する方法
- 特定の文字数を超えた場合にセルの色を変える条件付き書式の設定方法
文字数が正しくカウントされない場合、関数の書き方が間違っていることや、結合されたセルの指定箇所が間違っていることが原因であることが多いです。これらの問題を避けるためには、関数の使用方法を正しく理解し、セルの参照に注意を払うことが必要です。
今回の記事を通じて、Excel(エクセル)での文字数カウントがよりスムーズに行えるようになり、データの管理や分析が効率的に進められるようになることを目指しました。Excel(エクセル)を日常的に使う方にとって、これらの知識は非常に役立つものになるでしょう。