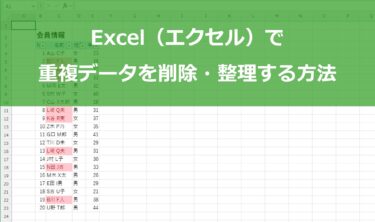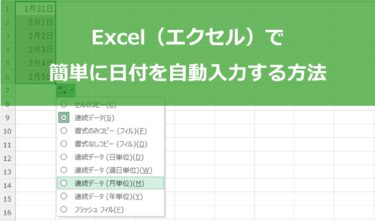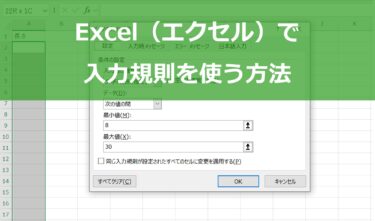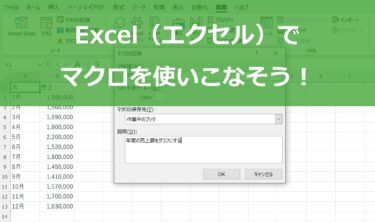「顧客管理」という漢字を見ると、字面からしていかにも大仰で、“何か大層なことをしなければならないのかな?”“自分には関係なさそう…”と思う方もいるかもしれません。
しかしビジネスを行う上では規模の大小を問わず必須になってくるものです。
誰が自分達の商品 / サービスを買ってくれたかを頭の中だけで記憶し続けるのは無理というものですから、仮に最初は頭の中で憶えておくだけにしていたとしても、いずれは一覧をどこかにバーっと書き出すことになるはずです。
それが即ち、顧客管理リストです(最も原始的な形の、ですが)。
本稿では、顧客管理リストを見やすく作り、また中身を更新し続けてメンテナンスしていく上での
- 基本的な項目
- Excel(エクセル)での作り方
- Excel(エクセル)ならではの効率的な方法
などについて解説していきます。
Excel(エクセル)で顧客管理をするメリット
Excel(エクセル)で顧客管理リストを作るメリットといえば、まずは『比較的簡単に始められる』が挙げられるでしょう。
どんなに小規模なビジネスでも、PCが1台もない状態で始めるということは今どき考えにくいです。
まして会社で何らかの事業をやっているのならPCはあると思われます。
Excel(エクセル)もしくはそれに類する表計算アプリケーションが使えるようになっている可能性も高いでしょう。
追加コストなしで始められるメリットは大きいといえます。
PCに入っている可能性が高いということは、それだけ『操作にある程度習熟している人が多い』ともいえます。
これは人材の教育・採用コストが低いということなので、事業を経営する上では見逃せないポイントです。
またExcel(エクセル)は『とても多機能・高機能でかつ使いやすい』アプリケーションです。だからこそ30年以上にわたって使い続けられているのですね。
Excel(エクセル)で顧客管理表を作成する手順
項目名の決定
本稿は個人顧客対象のビジネス(B2C)を前提としていますので、そのイメージで顧客管理表を作ってみましょう。
ここでは、各顧客ごとに以下のような項目があるという想定で進めますが、顧客管理する上で必須の項目 / あると便利かもしれない項目というのは企業・事業ごとに千差万別です。以下はごく基本的なものと捉えてください。
- 管理番号
- 姓名
- フリガナ
- 性別
- 生年月日
- 携帯番号
- メール
- 住所
- DM可否
- 会員登録日
意外と重要なのは、これらの項目を表の縦方向に並べるか横方向に並べるか、ということです。
ここでは横方向(左 → 右)に並べることを強くお勧めします。
何故かというと、PCの画面はだいたい横長ですので、横に並べたほうが顧客管理項目を一目で見渡すことができる可能性が高いからです。
縦方向(上 → 下)には顧客が1人1行ずつ並ぶわけですが、顧客はビジネスの拡大につれて今後増えていくものですから、全顧客をいつまでも一目で見ていたいなどとはそもそも思わないはずです。
だから、できれば一目で見渡したい顧客管理項目は横に並べたほうがよく、一目で見れなくても全然構わない顧客リストは縦に並べたほうが、面積に限りあるPC画面を有効活用できていいというわけです。
なお上記項目に、購入した商品 / サービスや買った日時などの項目がありませんが、それは顧客管理表で管理すべき情報ではなく、購入履歴表または取引一覧表などで管理されるべきものです。
例えば顧客Aさんがあなたのお店で商品BとCを買った場合、顧客管理表に、商品B購入で1行、商品C購入でもう1行、同じAさんのデータを記録するのはちょっと合理的ではありません。
それは別表で管理するので、顧客管理表にはそのような項目がないのです。
データ入力
上で決めた項目に沿って、10件の顧客情報をExcel(エクセル)に入力してみました。
テーブル機能を使ってデータベース化
唐突ですが、「表」とは、goo国語辞書によると「複雑な事柄を、見やすいように整理分類して、一目でわかるように書き表したもの」だそうです。
上図はまさに顧客を管理するために顧客の情報を「表」にしたものですね。
人間の目にはこれは表だということが一目で判りますが、コンピュータには、このExcel(エクセル)シートのここからここまでは一つの「表」になっているよ、ということを人間が教えてやらないといまいち伝わらないのです。
それを『表をテーブルに変換する』といいます。
表をテーブルに変換するのはとても簡単です。
表内のどこかのセルにカーソルを置いて、[Ctrl+T]を押すと、Excel(エクセル)が自動的にここからここまでが表だろうな、という範囲を推定して、範囲指定してくれます。
範囲指定が正しければ、[OK]をクリックしてください。
一瞬で表がテーブルに変換され、自動的にテーブルのスタイル(表が見やすくなるように色や書式を一発で整えてくれるもの)が適用されます。
単にこれだけでも嬉しい機能なのですが、ここからがテーブル機能の真骨頂です。
例えばテーブルの項目名行の右隣に「所属校舎」と入力すると、新しくできた列にもテーブルのスタイルが自動的に適用されます。これは、
“ここからここまではテーブルだよ、と教えられたそのすぐ隣に「所属校舎」という文字がたった今入力された。ということは、これはテーブルに新たな項目が追加されたってことを意味するのかな?”
“じゃあ、テーブルの範囲を1列分拡大して、その列にもスタイルを適用したほうがきっといいんだろうな? 気が利いてると喜んでもらえるかな?”
とExcel(エクセル)が判断したのです。表をテーブルに変換するとこのように気を利かせることが可能になるのですね。
他にも、ワンクリックで集計行をテーブルの最下部に付け足すことなどもできます。集計行では単純な合計以外にも、平均や最大・最小なども選べます。
Excel(エクセル)顧客管理表の便利な機能と使い方
ウィンドウ固定機能で項目を見やすく
顧客管理表の一番上の行は、管理項目の行です。「見出し行」といったりもします。
サンプルでは顧客数が10件しかないので見出し行と顧客リスト10行が一目で見渡せていますが、将来的には顧客数はもっと増えるでしょう。
その時、下にスクロールしたら見出し行が消えてしまったら、その列の項目名が何だったか判らないので困ってしまいます。
このような場合、Excel(エクセル)では上から何行か / 左から何列かを固定表示して、スクロールしても常時表示させることが可能です。
上図は、上端から2行分また左端から2列分を固定した状態でシートを下方・右方にスクロールさせたものです。
どんなにスクロールさせても見出し行と「管理番号」列が固定されているのが判りますね。
これを実現するには、固定させたい行・列の次のセルにカーソルを置いて、[Alt+W]→[F]→[F]を押します。
また上で説明したテーブル機能を使うと、テーブル最上部の見出し行を自動判別して、スクロールさせてもその見出し行の内容が常時表示されるようにしてくれます。
追加操作の必要がないのでこちらのほうが簡単ですね。
フォーム機能でデータが増えても入力をかんたんに
例えば紙でもらった資料請求やアンケートをExcel(エクセル)に入力していく場合、項目がたくさんあったりすると左 → 右にセルを横移動していくことになりますよね。
このような時、右スクロール・視線移動が起きて今自分が表中のどこを見ているのかふと判らなくなったり、1行だけ下に移動したいのにカーソルを押しすぎてまた元に戻したり…些細な混乱が起きてしまうものです。
フォーム機能を使って、<1件のデータを1枚のカード状に表示する>ことで、1件のデータを見渡しやすくすることができます。
また入力の際にも、空欄に次から次へとデータを入力していくことに集中しやすくなるので効率向上が期待できます。
ただこの機能は初期状態ではオンになっていないので、以下の手順を踏む必要があります。
(1)[クイックアクセスツールバーのユーザー設定]をクリック
(2)[その他のコマンド…]をクリック
(3)[コマンドの選択:]で「すべてのコマンド」を選択
(4)「フォーム」を選択し、[追加>>]ボタンを押す
(5)[OK]ボタンを押して閉じる
(6)表内のどこかのセルにカーソルを置いて、クイックアクセスツールバーの[フォーム]ボタンを押す
これでリストがカード状になって表示されます。
一点気をつけたいのは、1枚のカード内に表示できる項目は32個が上限だということです。
データの入力規則で入力ミスを防ぐ
サンプルの顧客管理リストに「DM可否」という項目がありますが、DMを送っていいかという項目には「可」か「否」しかありませんよね。
こういう項目は、回答を「可」「否」どちらかから選ぶことしかできないようになっているほうが入力ミスが紛れ込まないのでいいです。
Excel(エクセル)で実現するには「データの入力規則」機能を使います。
選択式にしたい入力欄を範囲指定して、[データ]-[データの入力規則]-[入力値の種類:]で「リスト」を選び、[元の値:]欄に選択肢を入力します。ここでは「OK,NG」としましょう。
[元の値:]の区切り文字は半角カンマです。
これで、選択肢が定められたセルにフォーカスが当たると、そのセルの右隣に下向き三角が表示されるようになりました。
クリックしてドロップダウンリストを開き、選択肢を選びましょう。
重複チェックで入力ミスを見つける
表にデータを入力している途中、上の行の内容をコピーして後で書き換えるつもりが誤ってそのままになってしまい、入力ミスが残ってしまう…なんていかにもありそうなことですよね。
Excel(エクセル)ではこのような重複行を簡単に見つけることができます。
例えば「姓名」列で重複を見つけ出すには、「姓名」列を選択して、[ホーム]-[条件付き書式]-[セルの強調表示ルール]-[重複する値]-[OK]ボタンを押して閉じると、「姓名」列のうち重複しているセルが強調表示されます。
これで一目瞭然ですね。
検索機能で素早くデータを見つける
[Ctrl+F]を押すと[検索と置換]ダイアログボックスが出てきて、検索する文字列を入力すれば検索可能です。
またこのダイアログボックスは[置換]機能を兼ねていますので、[Ctrl+Tab]で[置換]タブに切り替えることができます。
フィルターでデータを抽出
表内のどこかのセルにカーソルを置いて[データ]-[フィルター]を押すと、見出し行の各セル右端に下向き三角が付きます。
これが「フィルター」というもので、表中のデータの抽出・絞り込みができます。
初期状態ではすべての行にチェックが入っている状態ですので、チェックを外すと表示対象から外れます。
例えば下はサンプル顧客管理表から「性別」列=「男」で絞り込み、その後「メール」列=「(空白セル)」で絞り込んだものです。
「性別」列「メール」列は絞り込みを行ったので下向き三角の右横に漏斗マークが表示されるようになっていますね。
なお、上記の『表 → テーブルに変換』を行うと自動的にフィルターがオンになります。
もちろんフィルターを解除することも可能です。
スライサーでより早くデータを抽出
「スライサー」機能は「フィルター」機能をより手軽にしたものです。
「フィルター」機能は絞り込みのために各列ごとに下向き三角をクリックする必要がありますが、「スライサー」機能は複数列の絞り込み画面を常時表示させておくようなものと理解するといいでしょう。
上は、サンプル顧客管理表の「性別」「DM可否」列をスライサー化して、「性別」列=「女」で絞り込んだものです(「DM可否」列は絞り込んでいません)。
絞り込んだデータを自分が見るだけであれば「フィルター」機能でも十分でしょうが、他人にリアルタイム絞り込み操作してもらうには「スライサー」のほうが直感的ではないでしょうか。
ピボットテーブルでラクラク集計
表内のどこかのセルにカーソルを置いて[挿入]-[ピボットテーブル]を押すことで「ピボットテーブル」を使うことができるようになります。
上のピボットテーブルは、サンプル顧客管理表から「DM可否」=OKの人の人数、NGの人の人数を集計したものです。
こうした集計表を作るには、右のように「DM可否」フィールドを[行]ラベルと[値]ラベルにドラッグ&ドロップするだけでOKです。
Excel(エクセル)顧客管理表の注意点
複数人での情報共有や作業が難しい
Excel(エクセル)で作ったファイルは、原則、いちどきに1人しか開けません。
これには二つの問題があり、まず、誰かがファイルを開いている間は他の人がデータを更新したり追加したりといったことができません。
特に、ファイルを開きっ放しにしたまま長時間離席されてしまったりすると…困りますね。
また、例えば顧客管理表を作りながら、表の項目をどうしようかと相談するとか、チームで表のデザインやカラーリングを試しながら決めるなどのコラボレーションワークもできません。
全員が一か所のオフィスにいるなら集まることもできるかもしれませんが、ディスプレイのサイズが大きくないと覗き込むのにも苦労しますし、リモートワークが浸透している今の世の中では集合は結構難しいのではないでしょうか。
個人情報漏洩のリスクがある
顧客管理リストですから、当然、自社の顧客についての情報が蓄積されることになります。
そうしたセンシティブな情報がExcel(エクセル)に保存されている、となると、情報セキュリティは万全なのかと不安に思う人もいるでしょう。
実際、ファイルのコピーや、USBメモリなどのメディアに移動させることは容易です。
ファイル単位のコピーや移動でなくても、シート単位・行列単位・セル単位でコピー&ペーストすることもできてしまいます。
ファイルの破損のリスクがある
不慮の事故により、ファイルが破損してしまうことは残念ながらあり得ます。
ファイルが壊れるのではなく、ハードディスクが故障するということも考えられます。
最低限、小まめなバックアップは必須といえます。面倒ではありますが、だからといってバックアップをサボってしまっては意味がありません。
定期的・自動実行の仕組み導入も考えたほうがいいでしょう。
まとめ
いかがでしたでしょうか。
Excel(エクセル)はとても多機能・高機能でかつ使いやすいソフトですので、顧客管理データベースとしてまず使ってみるのには最適な選択肢です。
そこからさらにワンステップ上の使いこなしに進むには「スクール管理システム」の導入を検討することをお勧めします。
スクールやレッスンの運営に特化した専用の情報システムなので、顧客管理のために必要な項目は最初からすべて揃った状態で使い始められます。
システムの安定性も高く、申込情報の管理やマーケティング活用にも使えます。
詳しくは代表的なスクール管理システムをランキング化したこちらのページへお進みください。