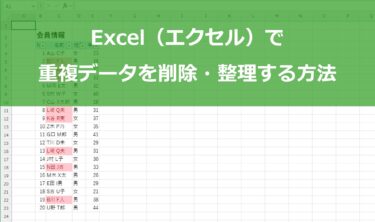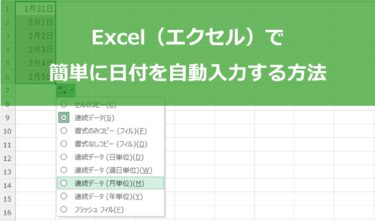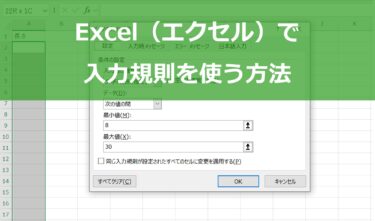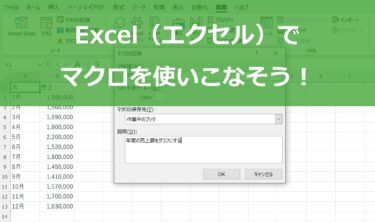日報は、その日の業務を記録し進捗や成果を振返り、上長へ報告するために、日々の業務の中でも重要な書類ですが、「どんな形式で書けばよいのかわからない」、「日報の入力に時間がとられる」といったお悩みがよく上がります。
紙に手書きで自由表記する方法から、デジタルで形式を揃えて入力する方法に変えることで、これらのお悩みを解消できるかもしれません。
そこで、多くのパソコンにインストールされていて日々の業務でも使用することが多いExcel(エクセル)で日報を作成する方法をお知らせいたします。
Excel(エクセル)日報の作り方

基本的な項目
統一した形式に揃えることで、個人差なく時間を追って確認できるようにしましょう。
そのために、まず、自社で報告・記録することが必要な項目を決定する必要があります。
基本項目以外の報告内容としては、PDCAサイクル(Plan Do Check Action)に基づいて、項目を設定するのがお勧めです。
その他に、新たに得たナレッジについて記載する共有事項の欄を設けることも、知識の蓄積・貢献の評価に役立つでしょう。
最後に、提出先、確認者のチェック欄を設けます。
- 基本項目:
- 日付
- 所属
- 氏名
- 報告内容:
- 今日の目標、計画(P)
- 今日の業務内容、タスクとその進捗度(D)
- 反省、課題(C)
- 明日の目標、改善点(A)
- 共有事項:
- 確認者欄:
テンプレート作成
ここでようやく、Excel(エクセル)を起動させて新規ファイルを開きます。
上で決定した項目を基にテンプレートを作成します。
1日の報告を1シートにまとめる場合、項目は縦方向(上→下)に並べます。
日報は、PDCAサイクルのうち、D(Do)にあたる「今日の業務内容、タスクとその進捗度」の分量がおおくなりますから、枠も大きくとっておく必要があります。
記入者が日報作成に慣れてきた場合、報告内容の項目を細分化せずとも確認者が欲しい情報を報告してもらえるようになるため、運用していく中で項目が統合されていくことも考えられます。
その際、項目やデータを増減しやすい作りにしておくのが良いでしょう。
ただし、レイアウトに関しては、テンプレートを使っていく中でブラッシュアップしていけば良いので、初めは形式にとらわれすぎず、まずは使ってみることが重要です。
Excel(エクセル)日報の種類
日報の種類として代表的なものは、タスクごとに書く形式と、時系列で書く形式のものがあります。
残念ながら万能なテンプレートというものは存在しませんから、用途に合わせて最適なテンプレートを選ぶことが重要です。
ここでは、Excel(エクセル)を使った日報のテンプレートを3つご紹介します。
汎用的な日報
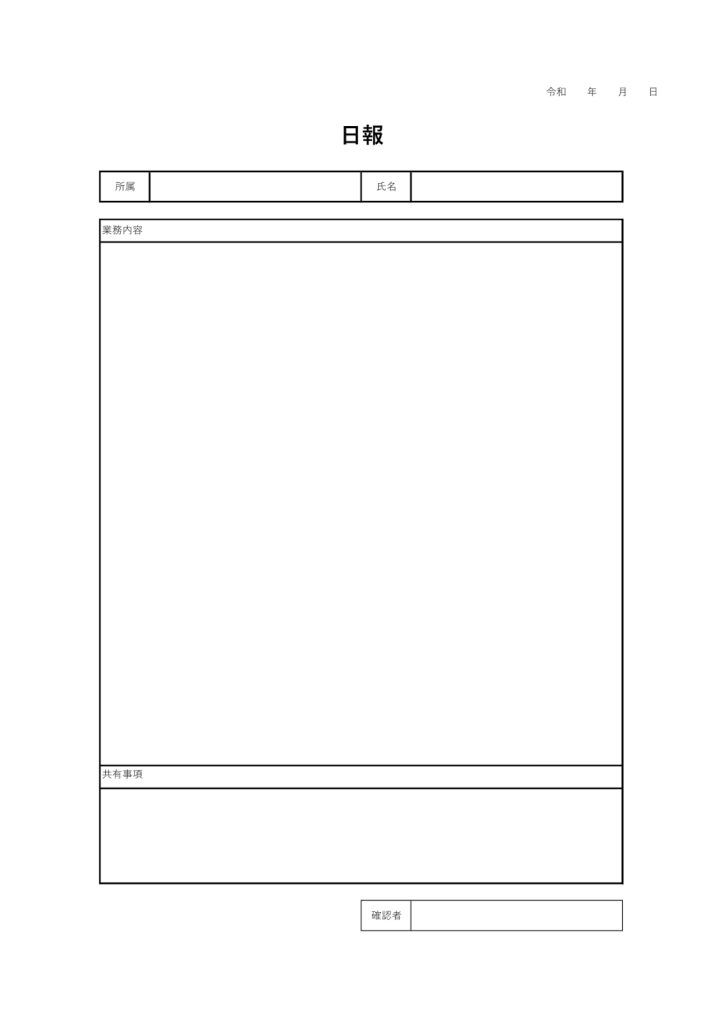
どのテンプレートが最適か判断しかねるという場合、まずは汎用的な日報で運用を始めてみましょう。
基本的な項目からさらに簡略化した最低限のみ記載しているため自由度の高い記入形式です。
記入者によって報告内容の項目と粒度にバラつきが出るため確認者の負担が大きくなりますが、ここから必要に応じて報告内容を細分化していくことで、自社専用の日報テンプレートを作成することができます。
業務日報
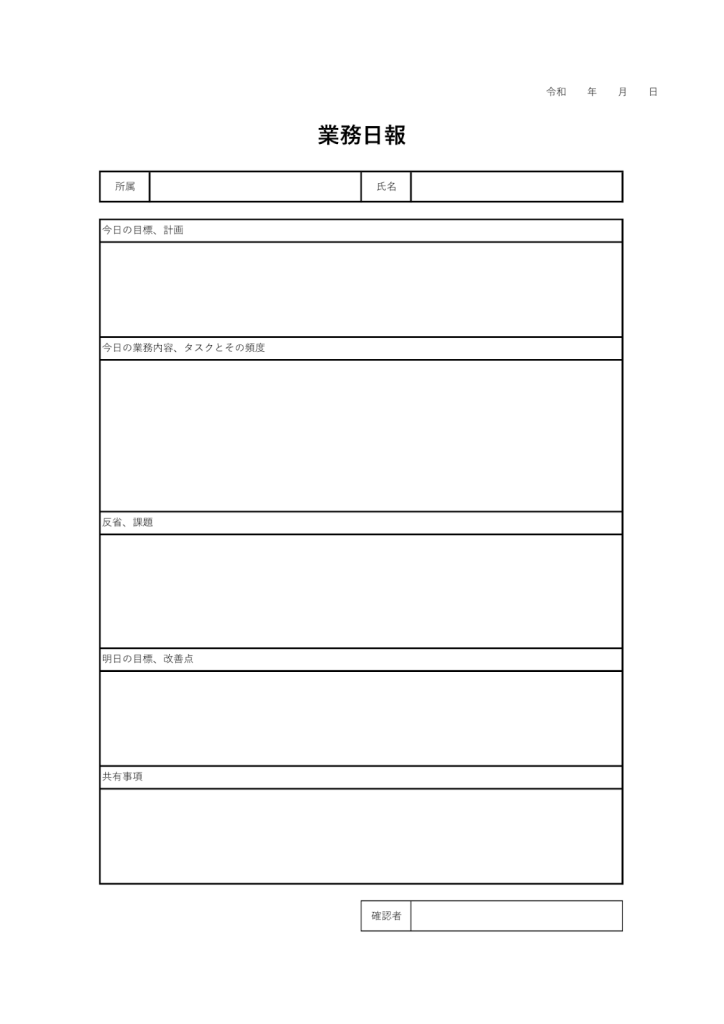
業務の進捗を報告する場合、業務作業の内容をステップごとに小さく分け(タスク分け)、その進捗を報告する形式が作業者、管理者ともに進捗を把握しやすいです。
適切なタスク分けは、新人指導のポイントになりますので、効率的なタスク分けのナレッジの共有を行いましょう。
進捗度を記入することで各自の改善の意識を高め、他者に連動する作業では、進捗の遅れの影響に早めに対処しましょう。
営業日報
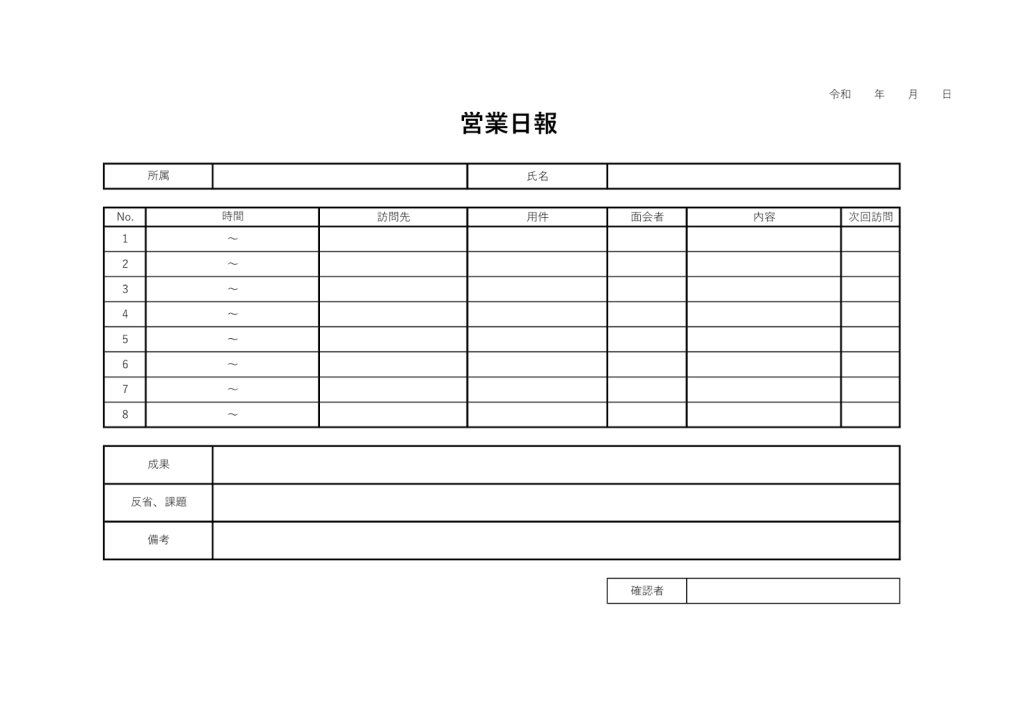
営業職の方の場合は、タスクごとの報告を行うより、その日の行動を時系列でまとめる方が、本人の手間が少なく、上司や他の営業担当者との連携にも役立ちます。
営業担当者は単独で行動することも多いため、時系列での行動内容や数値進捗といった情報を、日報からキャッチアップしたり情報交換したりすることで、チームワークを高めましょう。
Excel(エクセル)で日報を作成するメリット

追加コストが不要
Excel(エクセル)は「マイクロソフトオフィス」に標準装備のソフトのため、使用中のパソコンにすでにインストールされていることが多く、新たに経費はかかりません。
使い慣れた人が多い
こちらも上記と同じく、Excel(エクセル)は、使用中のパソコンに既にインストールされていることが多いソフトのため、既に業務で使用していることが多く、記入者が新たに使用方法を習得する必要がありません。
自社の書式にカスタマイズしやすい
必要項目に合わせてレイアウトやフォントサイズを変えるなど、フォーマットを自社の必要に応じて、自由にカスタマイズすることができます。
カスタマイズして自社用フォーマットに揃えることで、数式や関数を使用して、データを集計しグラフを作成するなど、分析を行うことも可能です。
Excel(エクセル)で日報を作成するデメリット

コミュニケーションがとりにくい
提出された日報にフィードバックを返すのが難しく、横の連携も取りにくいため、部下から上司に提出して終わってしまう一方通行の報告になりがちです。
外出先での作成や確認に手間がかかる
外出中にスマホで操作できないため、帰社してから記入・確認するか、日報を保存している社内ネットワークに接続できるパソコンを社外に持参している必要があります。
共有・検索が行いにくい
日ごとにシートやファイルを分けることによるデメリットとして、一覧性に乏しく、過去の日報をチームで振り返るのには不便さがあります。
またエクセルでは、シートやファイルが分かれていると、一度に検索できず、必要情報を探し当てるのに時間がかかります。
Excel(エクセル)日報管理のポイント
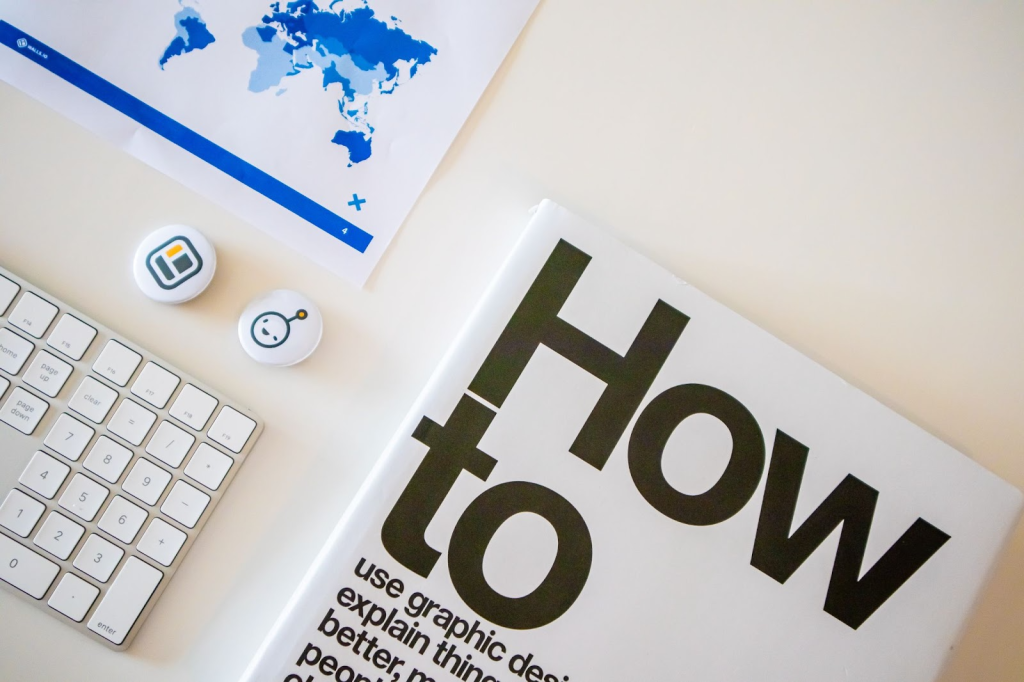
日報作成側のポイント
5W2Hを意識して簡潔に
以下の7つの項目を挙げることで、情報の漏れがなく要点を押さえた報告ができます。
5W=When(いつ)、Who(誰が)、Where(どこで)、What(何を)、Why(なぜ)
2H=How(どのように)、How Much/How Many(いくら、いくつ)
重要事項の強調
読み手にとって分かりやすい日報になるように項目・内容を厳選したうえで記入します。
特に重要な点には、太字やアンダーラインをつけ、読み手の目に着くように強調します。
事実と推測を分ける
業務内容や課題点・改善策などについて、できるだけ数字や固有名詞を使って具体的に客観的な事実だけを記述します。
推測が必要なときは、推測であることを明記し、情報の確度についての根拠を提示します。
日報確認側のポイント
フィードバックする
日報は、提出されるだけの一方通行では、その役目は半分しか果たしていません。
提出されたら、可能な限り早く目を通し、フィードバックする必要があります。コミュニケーション不足によるトラブルを未然に防ぎ、積極的なフィードバックで、部下のモチベーションをUPさせ、信頼関係の構築を行いましょう。
重要事項の有無の確認
部下が多い場合は、まず、全員の日報を見て、重要な連絡事項がないかどうかを確認します。
ただし、緊急な連絡事項がある場合は、部下から積極的に口頭でも報告するように指導しておきましょう。
情報管理に注意する
日報に記載された顧客情報やナレッジは、会社の重要な情報資産です。
流出を防ぐために徹底した管理が必要です。
日報提出のルールを統一し、アクセス制限がかかった共有フォルダなどに保管しておきましょう。
Excel(エクセル)以外で日報管理する方法

Excel(エクセル)以外の管理方法として、管理システムやアプリの導入が挙げられます。
システムを導入するメリットは、日報の報告とフィードバックの効率化と情報の一元化、集計分析の精度を上げることができることです。
また、スマホでの入力・確認ができることもあり、外回り営業の方には、簡便で即時性のある報告が可能となるでしょう。
デメリットとしては、これまでの業務で使用しているExcel(エクセル)日報を導入する場合と比べ、システム導入にかかる費用や新たなツールに慣れるまで相応の時間が必要となる点が考えられます。
まとめ
いかがでしたでしょうか。
Excel(エクセル)はとても多機能・高機能でかつ使いやすいソフトですので、日報管理ツールとしてまず使ってみるのには最適な選択肢です。
さらに効率化を望むなら日報管理機能のある「スクール管理システム」の導入を検討することをお勧めします。
スクールやレッスンの運営に特化した専用の情報システムなので、スクールにおける日報管理に必要な項目が揃った状態で使い始められます。
詳しくは代表的なスクール管理システムをランキング化したこちらのページへお進みください。