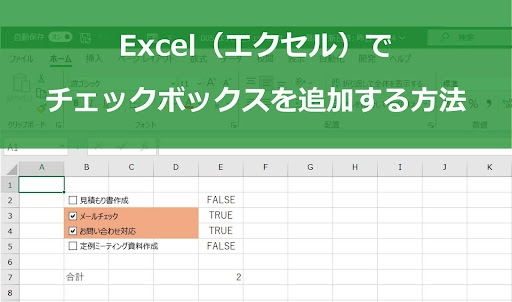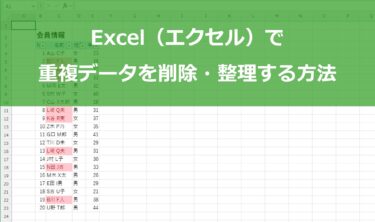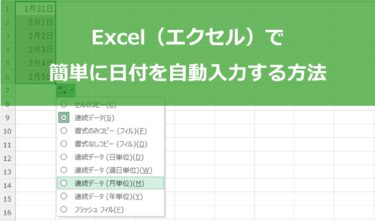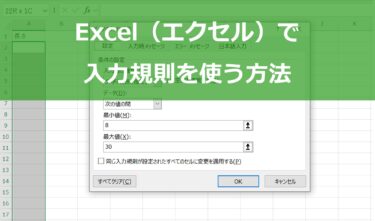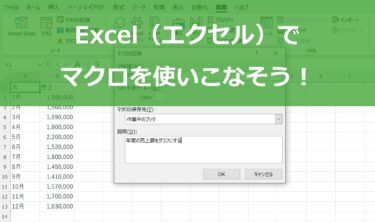Excel(エクセル)には様々な便利な機能がありますが、今回紹介するチェックボックスを使うことで、簡単にチェックリストやToDoリストを作成したり、特定の条件に基づいてセルの色や文字の色を自動で変更したりすることが可能になります。
この記事では、Excel(エクセル)でチェックボックスを追加する方法を詳しく解説し、その後、チェックボックスの編集方法や便利な使い方、さらにはチェックボックスを使った作業効率化のアイデアまでを紹介します。
Excel(エクセル)初心者の方から、既に使いこなしている方まで、この記事を読むことで新たな発見やスキルの向上が期待できることでしょう。
Excel(エクセル)のチェックボックスとは

Excel(エクセル)のチェックボックスは、特定のセルに追加できる小さな四角形のオブジェクトで、クリックすることで「チェック」状態と「非チェック」状態を切り替えることができます。主にチェックリストやToDoリストの作成、条件付き書式の適用、データの集計などに利用され、視覚的にわかりやすいインターフェースを提供します。
Excel(エクセル)でチェックボックスを追加する手順と方法
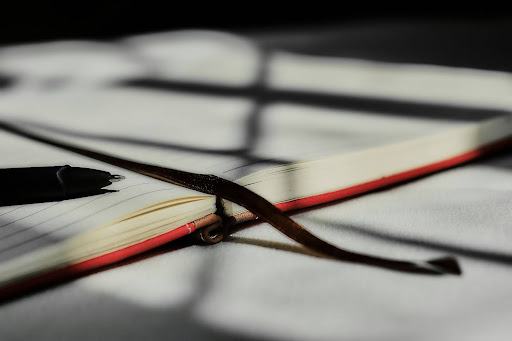
まずはExcel(エクセル)に開発タブを追加する
Excel(エクセル)でチェックボックスを追加するためには、まず「開発タブ」を表示させる必要があります。開発タブはデフォルトでは非表示になっているため、以下の手順に従って追加します。
- ファイルタブをクリック: Excel(エクセル)を開き、左上にある「ファイル」タブをクリックします。
- オプションを選択: ファイルメニューの下部にある「その他」から「オプション」を選択します。Excel(エクセル)オプションのウィンドウが開きます。
- リボンのユーザー設定: 左側のメニューから「リボンのユーザー設定」を選びます。ここで現在表示されているタブのリストが表示されます。
- 開発タブを有効にする: 右側のリストから「開発」にチェックを入れます。これで開発タブがリボンに表示されるようになります。
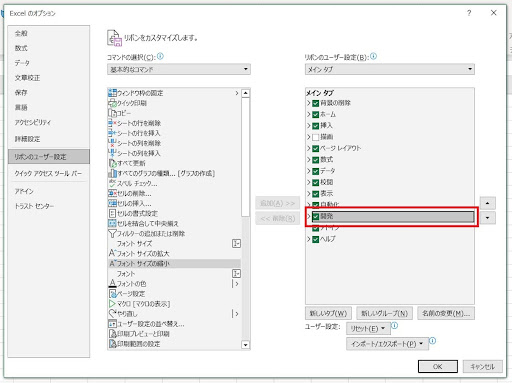
- OKをクリック: 最後に「OK」をクリックして設定を確定します。これでリボンに「開発タブ」が追加され、いつでもアクセスできるようになります。
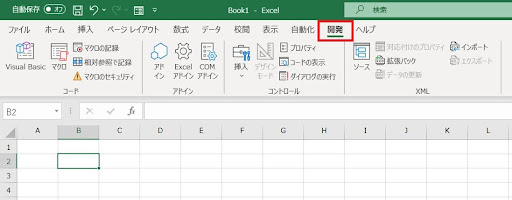
開発タブが表示されると、チェックボックスを含むさまざまなコントロールを挿入するためのオプションが利用可能になります。開発タブには、フォームコントロールやActiveXコントロールなど、多くのツールが含まれており、これを使ってチェックボックスを簡単に挿入できます。
次のステップでは、実際にチェックボックスを追加する方法について詳しく説明します。これには、フォームコントロールを使った方法やActiveXコントロールを使った方法など、いくつかの異なるアプローチがあります。それぞれの方法には利点と注意点があるため、自分のニーズに最適な方法を選ぶことが重要です。
チェックボックスを追加する3つの方法
チェックボックスを追加するための具体的な手順は以下の通りです。
【最新】チェックボックス機能を挿入する
最新のExcel(エクセル)バージョンを利用している場合は、新機能により非常に簡単にチェックボックスを挿入することができます。
チェックボックスを挿入したいセルの範囲を選択し、「挿入」タブの中にある「チェックボックス」を選択します。削除する場合は、対象のチェックボックスをオンにして、Deleteキーをクリックします。
より簡単に挿入・編集が可能になったことにより、チェックボックスを用いたデータ入力や管理が一層効率的になりました。
【最新Ver.以外】開発からチェックボックスを挿入する
「開発」タブの「挿入」ボタンをクリックし、「フォームコントロール」の中から「チェックボックス」を選択します。
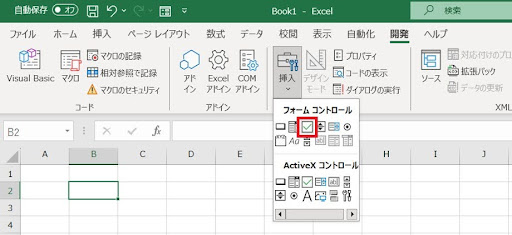
マウスカーソルが十字形に変わるので、チェックボックスを配置したいセルをクリックします。この操作で、チェックボックスが挿入されます。挿入後、チェックボックスをダブルクリックしてテキスト部分を編集することも可能です。
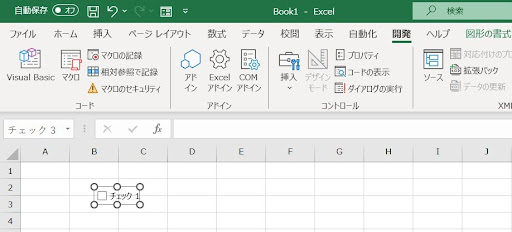
さらに、チェックボックスの配置やサイズを調整することもできます。配置はドラッグ&ドロップで簡単に変更でき、サイズはチェックボックスを選択した状態で右クリックし、「サイズとプロパティ」を選択することで細かく調整できます。
また、チェックボックスを複数使用する場合は、コピー&ペーストが便利です。チェックボックスを選択し、Ctrl+Cでコピー、Ctrl+Vで貼り付けることで、同じ設定のチェックボックスを複数作成できます。
また、チェックボックスのサイズや位置を調整するためには、チェックボックスを選択してドラッグすることで簡単に変更が可能です。複数のチェックボックスを同じサイズに揃えたい場合は、Ctrlキーを押しながら各チェックボックスを選択し、右クリックして「サイズとプロパティ」オプションを使用してください。
さらに、チェックボックスのリンクセルを設定することで、チェックボックスのオン・オフ状態を特定のセルに反映させることができます。これは、チェックリストやToDoリストを作成する際に非常に便利です。チェックボックスを右クリックして「コントロールの書式設定」を選び、「コントロール」タブでリンクセルを指定します。
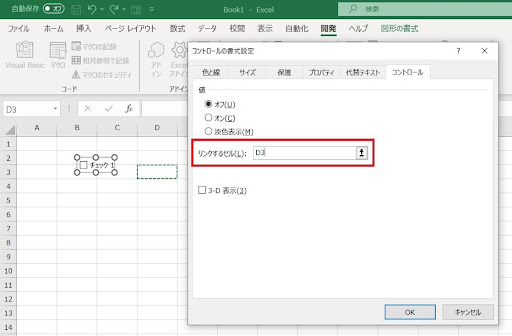
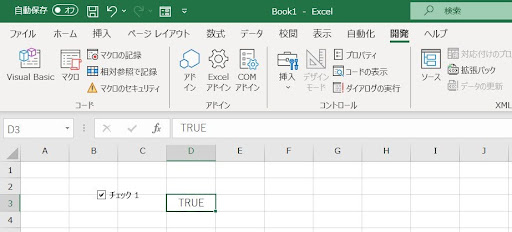
以上の手順で、Excel(エクセル)の最新バージョン以外でも開発タブを利用してチェックボックスを挿入することができます。この方法を活用して、Excel(エクセル)シートをよりインタラクティブで便利なものにしましょう。
特殊文字のチェックボックスを追加する
Excel(エクセル)で特殊文字のチェックボックスを追加する方法は、通常のチェックボックスとは異なり、フォントを活用します。この方法は、特に見た目をカスタマイズしたい場合や、標準のチェックボックスでは対応できないデザイン要求に応える際に有効です。以下の手順で特殊文字を利用してチェックボックスを作成することができます。
- セルに特殊文字を入力する:
まず、チェックボックスとして使用したい特殊文字を選びます。一般的には「✓」や「☑」といった記号が使用されます。これらの記号は、Windowsでは「文字コード表」から、Macでは「文字ビューア」から挿入できます。Excel(エクセル)の「挿入」タブから「記号」を選び、目的の特殊文字を見つけて挿入しましょう。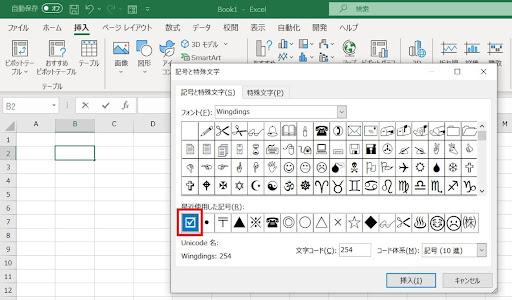
- フォントの選定:
特殊文字を使用するためには、フォントを適切に選ぶ必要があります。例えば、「Wingdings」や「Webdings」といったフォントには、多くのチェックボックスに適した特殊文字が含まれています。挿入した特殊文字を選択し、「ホーム」タブの「フォント」ドロップダウンメニューからこれらのフォントを選びます。 - セルの書式設定:
次に、セルの書式を適切に設定することで、チェックボックスが見やすくなります。セルの中央に文字を配置するために、選択したセルを右クリックし、「セルの書式設定」を選びます。「配置」タブで「横位置」を「中央」に、「縦位置」を「中央」に設定します。これにより、チェックボックスがセルの中心に配置されます。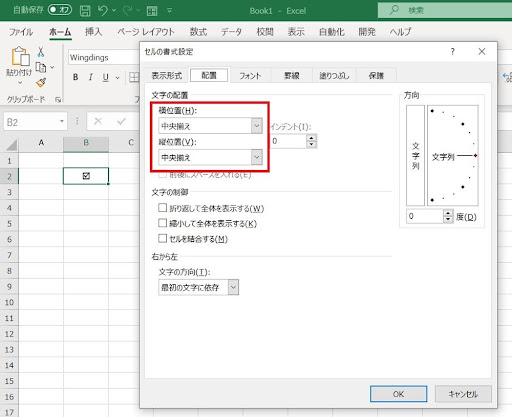
- チェックボックスの状態を変更する:
特殊文字のチェックボックスは、手動で状態を変更する必要があります。チェックが入った状態と外れた状態を表現するために、異なる特殊文字を使用することが一般的です。例えば、「☑」をチェック済み、「□」を未チェックとして使用します。セルに直接これらの文字を入力するだけで、チェックボックスの状態を変更できます。
このようにして特殊文字を利用したチェックボックスをExcel(エクセル)に追加することで、カスタマイズ性の高いチェックリストやToDoリストを作成することが可能です。これにより、文書の見た目を大幅に向上させることができます。
便利なチェックボックスの使い方

チェックボックスを使ってチェックリストやToDoリストを作る方法
チェックリストやToDoリストを作成することで、タスクの可視化や管理が容易になり、効率的な作業が可能となります。以下に、チェックボックスを使ってチェックリストやToDoリストを作成する具体的な方法を紹介します。
まず、開発タブからチェックボックスを挿入し、右クリックして「テキストの編集」を選択し、タスク名を入力します。この手順をタスクの数だけ繰り返し行います。これで、チェックボックス付きのタスクリストが完成します。
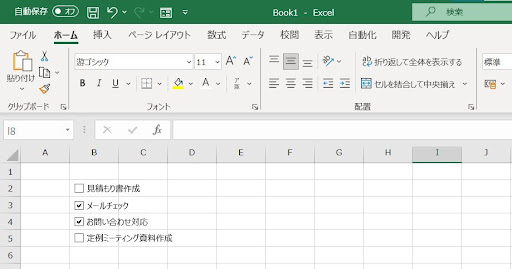
さらに、チェックボックスの状態に応じてセルの色を変更することで、視覚的にタスクの進捗を把握しやすくすることができます。チェックの有無に連動して文字やセルの色を変える方法については、次の見出しにて解説します。
最後に、チェックリストやToDoリストの効果を最大限に引き出すために、定期的な更新と見直しを行うことが重要です。タスクが完了したらチェックを入れるだけでなく、新しいタスクを追加したり、不要になったタスクを削除したりすることで、リストを最新の状態に保ちます。
以上の方法を用いることで、Excel(エクセル)のチェックボックスを活用した効果的なチェックリストやToDoリストを作成し、日々のタスク管理を効率化することができます。
チェックの有無に連動して文字やセルの色を変える方法の解説
Excel(エクセル)におけるチェックボックスの活用方法の一つとして、チェックの有無に連動して文字やセルの色を変える方法は非常に便利です。この方法を使用することで、視覚的にデータの状態を一目で確認できるようになり、情報の把握が格段に効率化されます。以下に、その手順を詳しく解説します。
ステップ1: 条件付き書式を設定する
チェックボックスの状態に応じてセルの色を変えるために、条件付き書式を設定します。色を変えたいセルを選択し、「ホーム」タブから「条件付き書式」をクリックします。「新しいルール」を選択し、ルールの種類を「数式を使用して、書式設定するセルを決定」を選びます。
ステップ2: 数式を入力する
条件付き書式の数式フィールドに、チェックボックスのリンクされたセルの値に基づいた数式を入力します。例えば、E2セルがTRUEのときにセルの色を変更したい場合、数式は =$E$2=TRUE とします。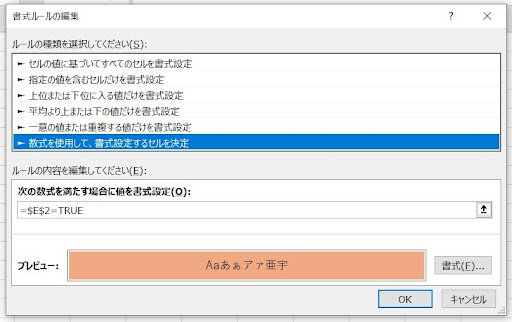
ステップ3: 書式を設定する
数式を入力したら、「書式」をクリックし、表示されるダイアログボックスでセルの色や文字の色を設定します。例えば、チェックされている場合にセルの色をオレンジに、チェックされていない場合に無色にすることができます。
ステップ4: 設定を適用する
設定が終わったら「OK」をクリックし、条件付き書式のダイアログボックスを閉じます。これで、チェックボックスの状態に応じてセルの色が自動的に変わるようになります。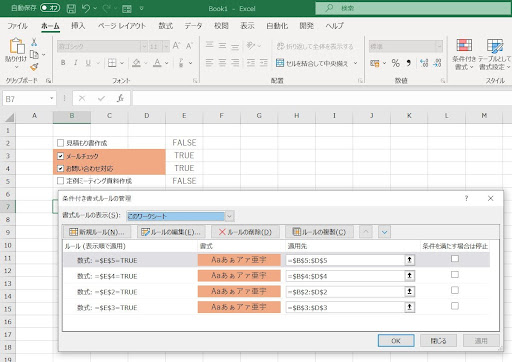
このように、チェックボックスの状態に応じて文字やセルの色を変更することで、データの状態を視覚的に分かりやすくすることができます。特に、プロジェクト管理やタスク管理において、進捗状況を一目で確認できるため、非常に有効な方法です。ぜひ、実際の業務で活用してみてください。
チェックの数を集計する(COUNTIF関数)
Excel(エクセル)でチェックボックスを使用する際、そのチェックの数を集計する方法としてCOUNTIF関数が非常に便利です。COUNTIF関数は、特定の条件に一致するセルの数をカウントするための関数です。ここでは、チェックボックスの状態(チェックされているかどうか)を基に集計する方法について詳しく説明します。
まず、チェックボックスを挿入したセルのリンク先セルを確認します。Excel(エクセル)でチェックボックスを挿入すると、チェックボックスのチェック状態はTRUE(チェックあり)またはFALSE(チェックなし)として表示されます。この状態をリンク先セルに設定することで、チェックボックスの状態をセルに反映させることができます。
次に、COUNTIF関数を使用して、特定の条件に合致するセルの数をカウントします。例えば、チェックボックスがリンクされているセル範囲がE2:E5である場合、以下のようにCOUNTIF関数を設定します。
=COUNTIF(E2:E5, TRUE)この式は、A1からA10の範囲内でTRUE(チェックされている)のセルの数をカウントします。これにより、チェックされた項目の数を簡単に集計することができます。
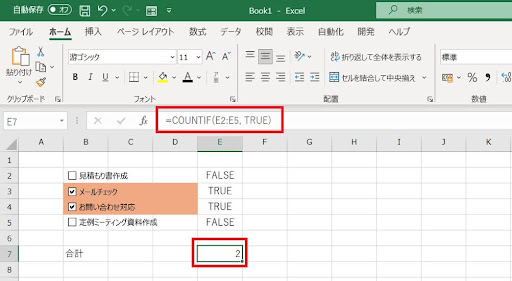
さらに、チェックの数を集計することで、進捗状況の確認やタスクの完了率を視覚的に把握することが可能となります。例えば、ToDoリストにおいて、全タスクの中で何件が完了しているかをリアルタイムで知ることができるため、作業の効率化に大いに役立ちます。
最後に、複数の条件を組み合わせて集計する場合には、COUNTIFS関数を使うことも可能です。この関数を使えば、より複雑な条件下での集計も簡単に行えます。
以上のように、COUNTIF関数を使用することで、Excel(エクセル)のチェックボックスを活用した効率的な集計が可能となります。これにより、データの管理や進捗状況の確認が簡単になり、作業の効率化が図れるでしょう。
チェックボックスを使って作業を便利に効率化しましょう

Excel(エクセル)のチェックボックスを使うことで、日常の作業を大幅に効率化することができます。主にプロジェクト管理やタスク追跡において、チェックボックスを活用することで進捗状況を一目で確認できるようになります。
視覚的にわかりやすくする工夫をしたり、チェックボックスと連動させたセルの設定や関数を使ったりすることで、さらに進捗状況が把握しやすく便利なものになります。
このように、Excel(エクセル)のチェックボックスを活用することで、日常の業務を効率化し、時間を有効に使うことができます。ぜひ、さまざまな場面でチェックボックスを取り入れてみてください。