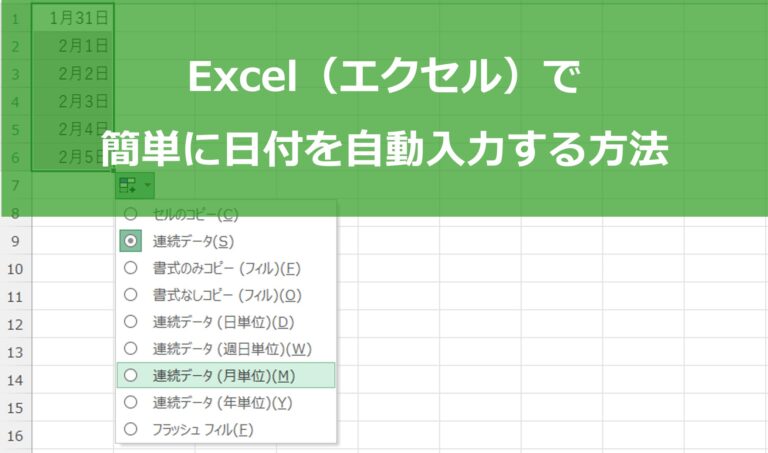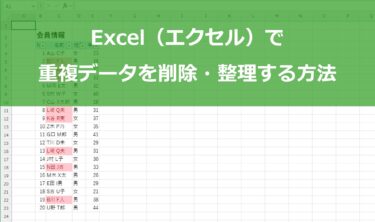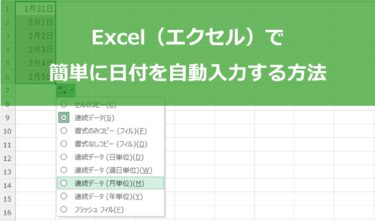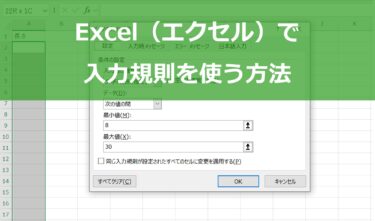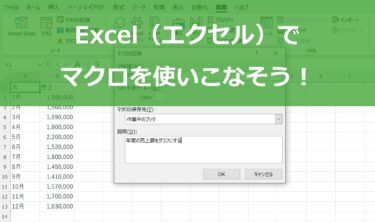Excel(エクセル)を使い始めたばかりの方にとって、日付の入力は意外と手間がかかる作業の一つです。
特に毎日同じようなフォーマットで作業する場合、日付をいちいち手入力するのは面倒ですし、間違いが発生するリスクもあります。
Excel(エクセル)は多機能で便利なツールですが、その多様さが初心者にとって難しく感じることも少なくありません。例えば、オートフィルや関数の使い方を知らなければ、日付を自動入力することができるということに気づかないかもしれません。
この記事では、そんな初心者の悩みを解決するために、Excel(エクセル)で日付を自動入力する方法を分かりやすく紹介します。また、実際に操作する際に注意すべきポイントや、よくあるエラーの対処法についても解説します。この記事を参考にすることで、Excel(エクセル)の操作がぐっと楽になるはずです。
この機会に、Excel(エクセル)の機能をもっと使いこなしていきましょう。
Excel(エクセル)で日付を自動入力する方法

Excel(エクセル)で日付を自動入力にすることは、データ入力をより効率的にするために非常に便利です。
知っていればすぐに使うことができるExcel(エクセル)のオートフィル機能や、さまざまな日付入力に使用することができるDATE関数、TODAY関数などの関数について詳しく解説します。
オートフィル機能を使った日付の自動入力
一つ目のExcel(エクセル)で日付を自動入力する方法として、オートフィル機能があります。この機能は非常に簡単な操作で使うことができ、作業をより効率的に進めることができます。
まず、最初にExcel(エクセル)のセルに開始日を入力します。例として、「2025/1/1」と入力したとしましょう。このセルを選択した状態で、セルの右下隅にある小さな四角形、つまり「フィルハンドル」にマウスカーソルを合わせます。
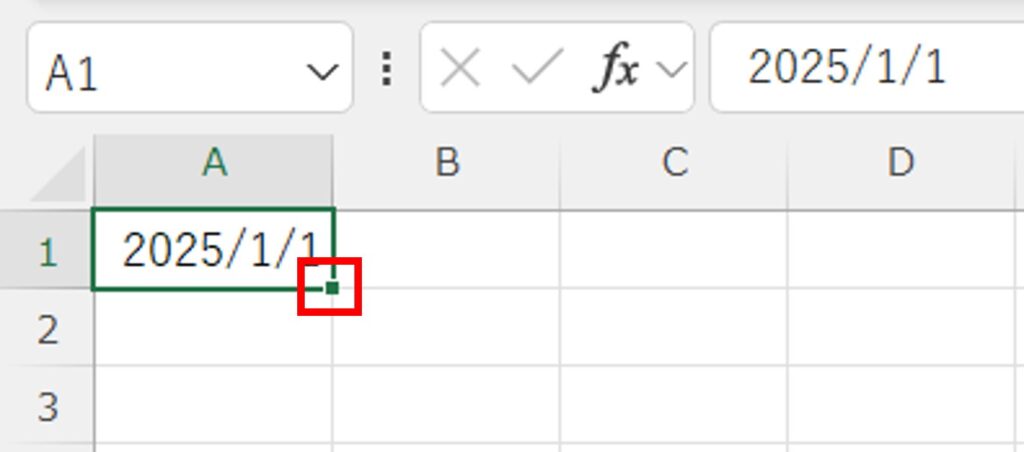
マウスカーソルが黒い十字に変わることを確認したら、そのままドラッグしていきます。ドラッグした範囲に応じて、日付が自動的に連続して入力されます。
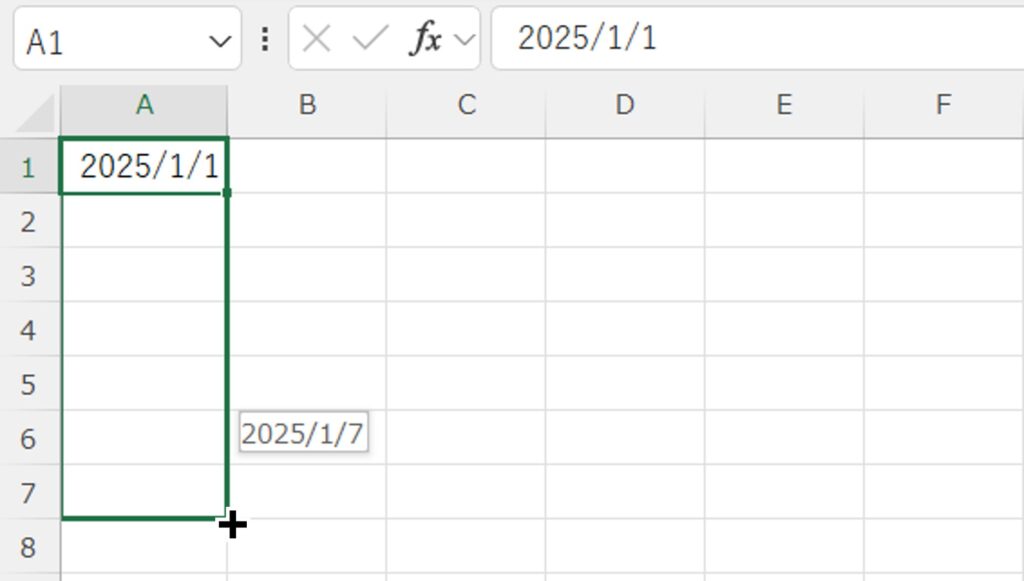
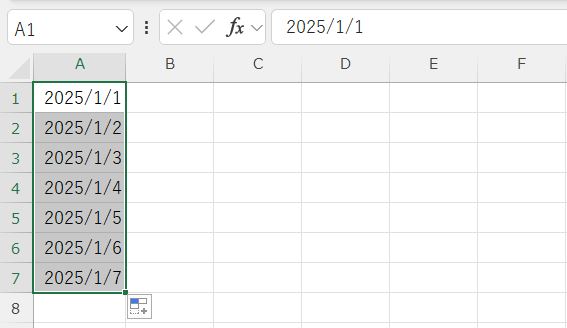
さらに、オートフィルオプションを使用することで、日付の増加間隔を調整することも可能です。日、月、年単位での増加に対応しており、例えば「月末の日付」を入力したい場合には、オートフィルオプションから「連続データ(月単位)」を選択します。これにより、1月31日、2月28日、3月31日といった具合に、月の最終日を自動入力することができます。
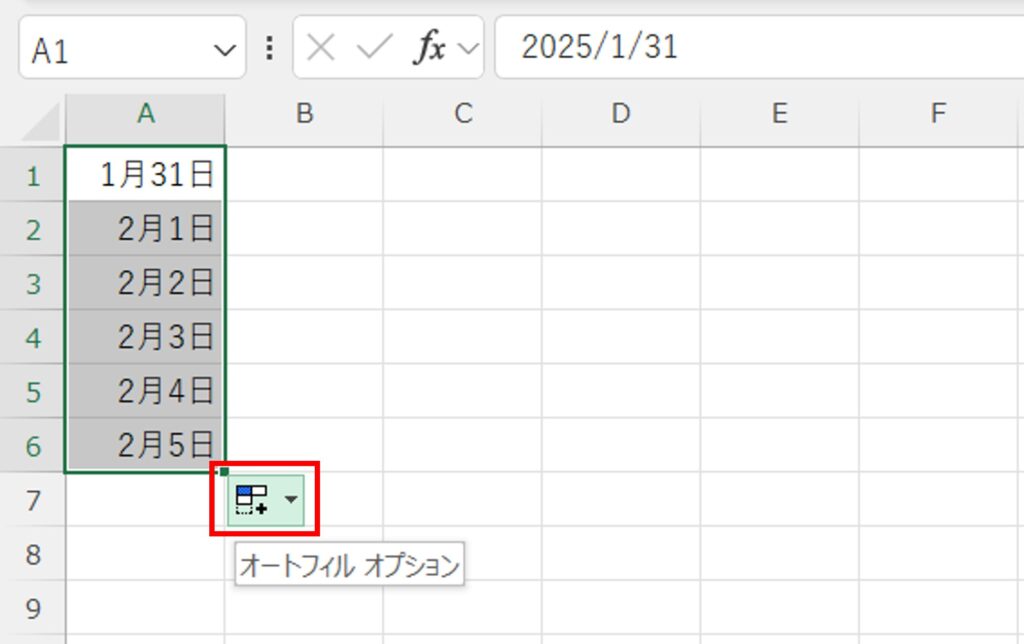
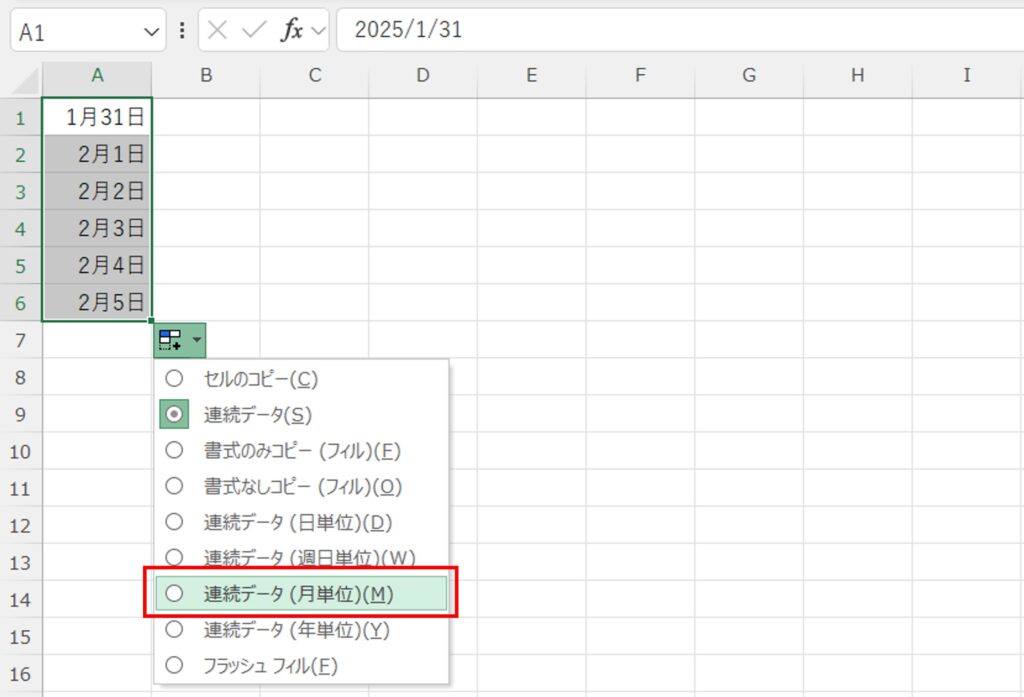
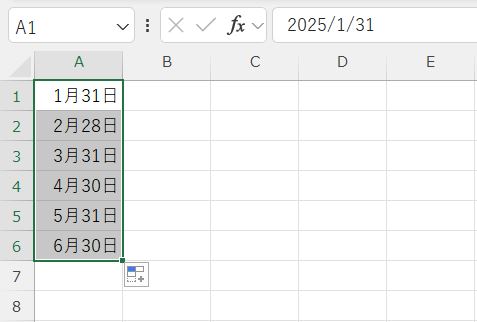
オートフィル機能は、特定のパターンに基づいた日付入力を行う際にも有効です。例えば、毎週月曜日の日付をリスト化したい場合は、最初の数週間分を手動で入力した後、それを選択してオートフィルを使用することで、簡単にパターンを拡張できます。
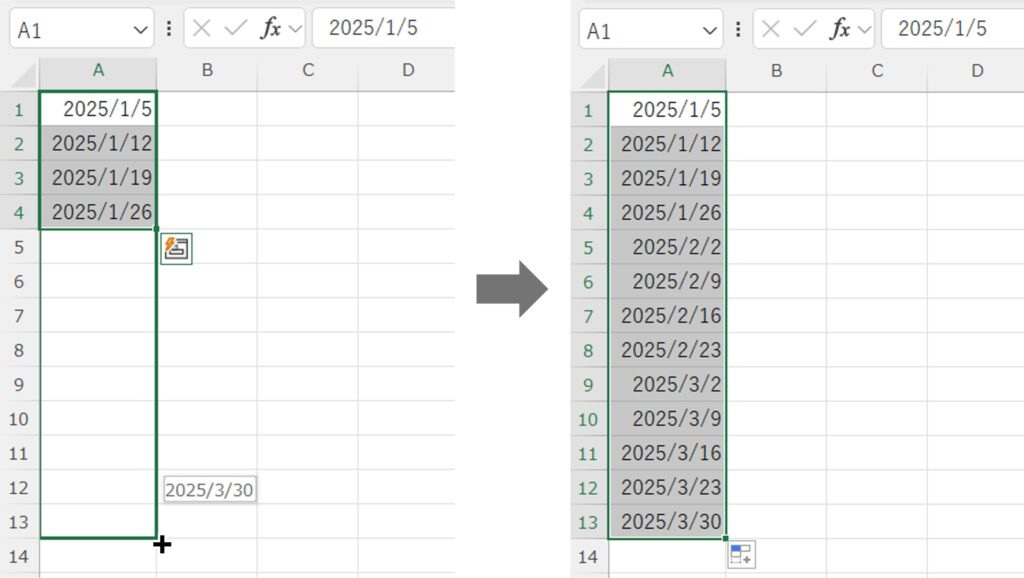
このように、オートフィル機能を活用することで、日付の入力作業を大幅に効率化することができるのです。
関数を使った日付の自動入力
Excel(エクセル)で日付を自動入力する方法の二つ目は、関数を使用する方法です。関数を使用する方法は特定の条件下で非常に便利です。
DATE関数を使用して日付を入力する方法
まず、日付を計算するのに役立つDATE関数を紹介します。この関数は、年、月、日を指定することで、正確な日付を生成することができます。
例えば、セルA1に「2025」、セルB1に「1」、セルC1に「25」と入力し、セルD1に「=DATE(A1,B1,C1)」と入力すると、2025年1月25日が表示されます。
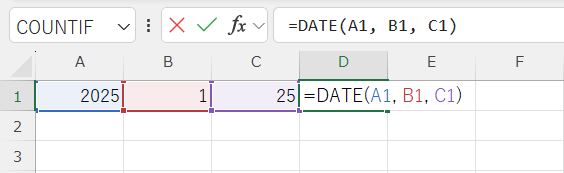
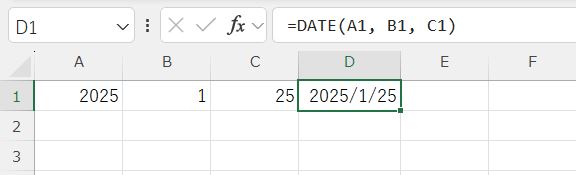
関数に数値を組み合わせて日付を入力する方法
次に、関数に数値を組み合わせて指定した日付を入力する方法を解説します。TODAY関数は現在の日付を出力する関数ですが、数値を組み合わせることで現在の日付から一週間後の日付を表示するなど便利に活用できます。
例えば「=TODAY()+7」と入力すれば、一週間後の日付が表示されます。
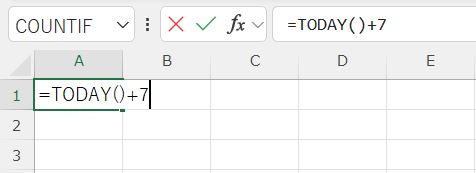
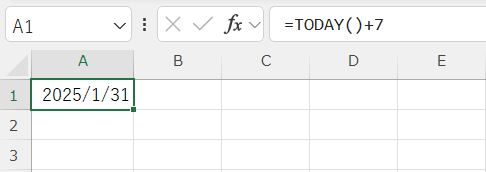
このように関数と数値を組み合わせることで、現在の日付からの相対的な日付を簡単に求めることができます。他にも、EOMONTH関数を利用することで、特定の月の末日を簡単に取得できます。
工夫次第ではさまざまな場面で日付の入力を自動化することができるため、管理業務やスケジュールの作成が効率化されます。
Excel(エクセル)のDATE関数を活用した具体例

実際の業務でDATE関数が使われる例を紹介します。先ほど解説したように、DATE関数は年、月、日をそれぞれ個別に指定して特定の日付を出力する多機能な関数です。
DATE関数とEOMONTH関数と組み合わせることで、特定の月の末日を簡単に取得することができます。「=EOMONTH(DATE(A1,B1,1),0)」と入力すれば、指定した年月の末日がシリアル値で返されます。
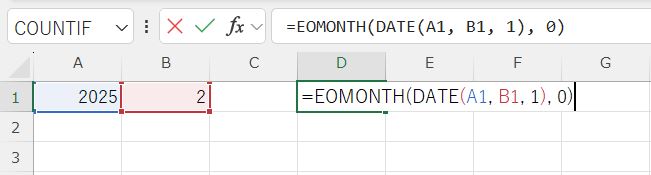
シリアル値のままでは分かりにくいので、表示形式を日付に変更するなどして見やすくしましょう。
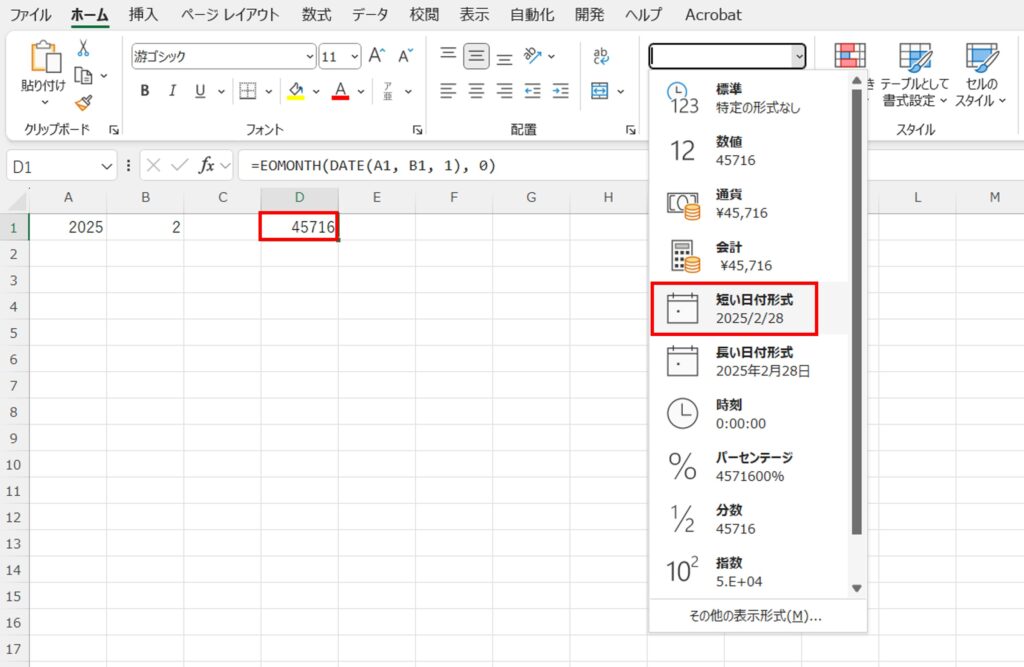
これにより、請求書の締め日や給与計算など、特定の月末を基準にした計算が必要な業務において非常に役立ちます。
さらに、IF関数と組み合わせることで、条件に応じて日付を自動入力することも可能です。例えば、作業Aは納期が受注日の一週間後であり、作業Bは納期が一ヶ月後であるといった作業によって異なる納期を管理したい場合、IF関数を使用することで作業名と受注日を入力すれば自動で納品日が入力されるような仕組みを作ることができます。
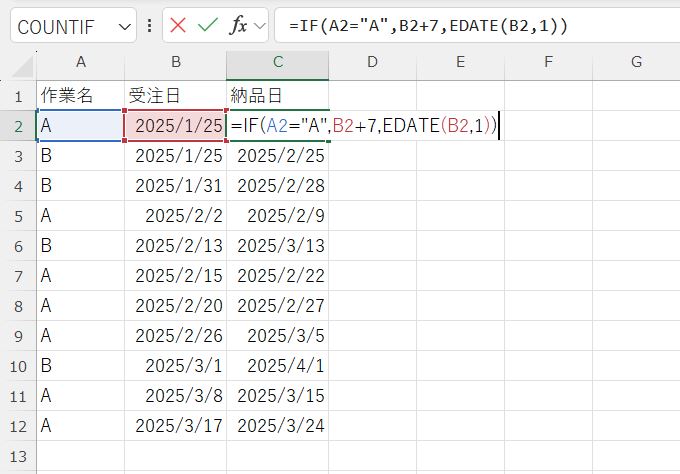
また、DATE関数を使用して、特定の日付から数ヶ月先の日付を計算することも可能です。例えば、「=DATE(A1,B1+3,C1)」と入力すると、指定された日付から3ヶ月後の日付を取得できます。
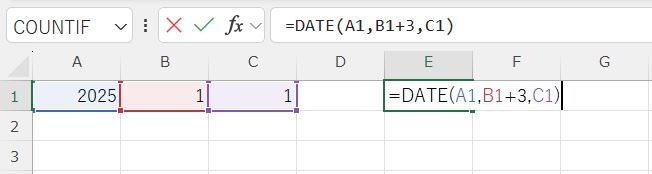
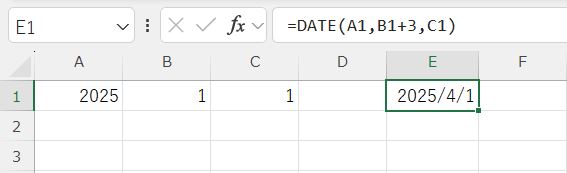
これにより、プロジェクトの進捗管理やイベントの計画などにおいて、将来の日付を計算することが簡単になります。
このように、DATE関数を活用することで、Excel(エクセル)でより効率的に日付の管理ができるようになります。特に、大量のデータを扱う際には、その柔軟性と機能性が大いに役立ちますので、ぜひ日常業務に取り入れてみてください。
Excel(エクセル)のTODAY関数を活用した具体例

Excel(エクセル)のTODAY関数は、現在の日付を自動で表示する便利な関数です。一度入力した後はExcel(エクセル)ファイルを開くたびに自動で現在の日付に更新されるため、毎回同じシートを使って資料を作成する場合や、資料を印刷する場合にその都度日付を入力する手間が省けたり、日付の更新漏れを防止できたりします。
TODAY関数を使用するためには、まず日付を表示したいセルを選択し、「=TODAY()」と入力します。これで、常に現在の日付が表示されるようになります。次に、この関数を応用して曜日や月を自動取得する方法について解説します。
曜日を自動で表示させるためには、TEXT関数を組み合わせて使います。例えば、「=TEXT(TODAY(), “aaaa”)」と入力することで、現在の日付に対応する曜日を表示できます。自動更新される日付と並べて表示すれば、印刷時に曜日だけ更新が漏れるといったミスを防ぐことができます。

曜日を英語で表示させたい場合は「=TEXT(TODAY(), “dddd”)」と入力してください。

また、月を自動取得したい場合は、同様にTEXT関数を利用します。「=TEXT(TODAY(), “m月”)」と入力することで、現在の月名を表示できます。これにより、月ごとのレポートや月次報告書を作成する際に、手動で月を更新する手間を省くことができます。

月を英語で表示させたい場合は「=TEXT(TODAY(), “mmmm”)」と入力してください。

このように、TODAY関数を基に他の関数を組み合わせることで、日付情報をより柔軟に表示することができます。是非これらの方法を参考にして、Excel(エクセル)での作業の効率アップを目指しましょう。
Excel(エクセル)で日付エラーが発生した時の対処法

Excel(エクセル)で日付エラーが発生することは、特に複雑な関数を扱う際などによくあります。エラーを迅速に解決するために基本的な対処法を知っておくことは、作業効率を上げるうえで不可欠と言えるでしょう。
日付が#で表示された
まず、日付が「####」のように表示される場合、セルの幅が不足していることが原因です。この場合は、列の幅を広げるか、フォントサイズを調整することですぐに解決できます。
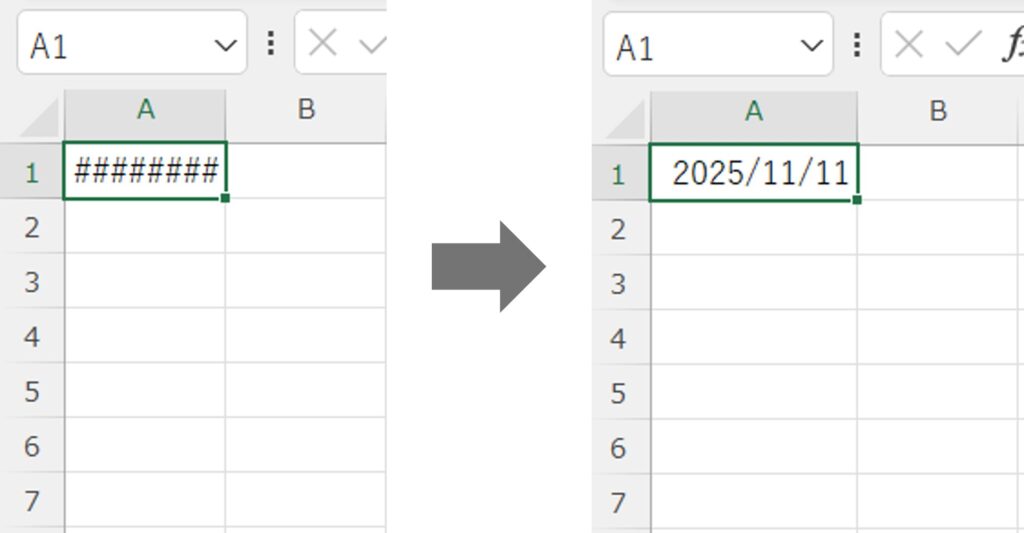
関数を使った際のエラー
次に、関数を使用して日付を取得しようとした際にエラーが表示される場合があります。これは、関数の名前を打ち間違えていたり、関数名の後に続く引数が正しく設定されていなかったり、セルのフォーマットが不適切だったりすることが原因であることが多いです。
エラーの原因は一文字のミスでも起こってしまうため、落ち着いて見直すことで解決しましょう。
稀なエラーの例として、日付の設定がPCの地域設定と合致していない場合にエラーが生じることがあります。この場合、コントロールパネルから地域と言語の設定を見直し、Excel(エクセル)のセルフォーマットも確認しましょう。また、Excel(エクセル)のバージョンによっては特定の関数がサポートされていなかったり、動作が異なったりすることがありますので、バージョンを確認し、必要に応じて最新の更新プログラムを適用することも検討してください。
まとめ

これまで、Excel(エクセル)での日付の自動入力に関するさまざまな方法とその具体例について解説してきました。そして、最も簡単な日付の自動入力の方法としてオートフィル機能や関数を活用することを紹介しました。
意図した日付の入力には関数や数式を使うことが必要になりますが、それぞれの機能の特性を理解することで、Excel(エクセル)を使った日々の作業が一段と快適になることを実感できるはずです。
今後も新しい機能やテクニックを学び続け、Excel(エクセル)を自在に操ることで、より効率的なデータ処理を目指しましょう。この記事が皆様のExcel(エクセル)活用に役立てれば幸いです。