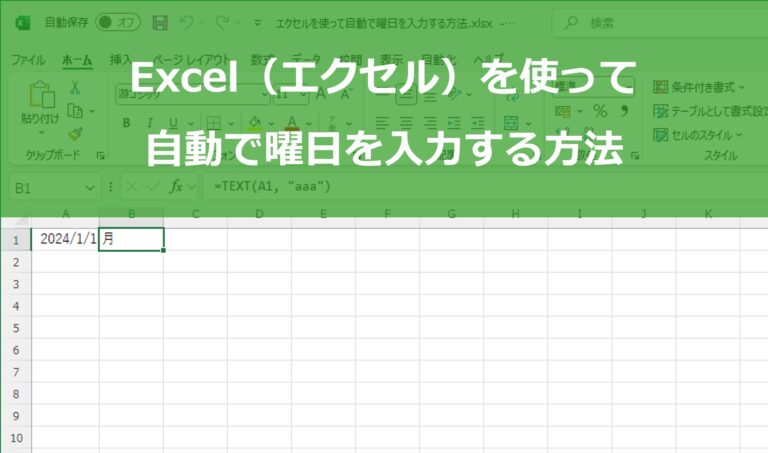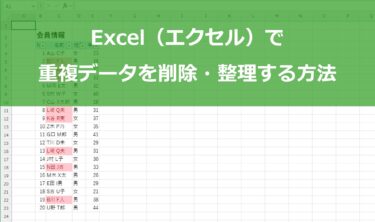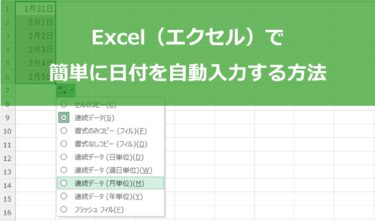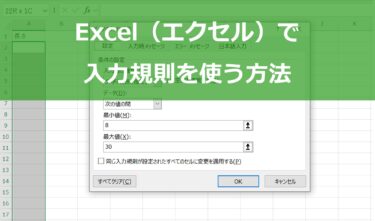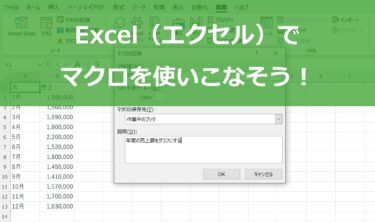Excel(エクセル)で曜日を表示する方法にはいくつかの手段があります。本記事では、Excel(エクセル)の初心者から中級者までが理解できるよう、具体的な手順とともに解説します。書式設定を用いてシンプルに曜日を表示する方法や、関数を使い柔軟に表示の仕方をカスタマイズする方法などを紹介しています。
さらに、日付や曜日に関する資料や表を活用する際に、視覚的にわかりやすく使いやすいものになるような工夫のポイントも紹介しています。
本記事の内容を通じて、Excel(エクセル)を使った曜日の表示方法についての知識を深め、実務での活用を目指しましょう。
Excel(エクセル)で書式設定を使って曜日を表示する方法

Excel(エクセル)で曜日を表示するためには、書式設定を利用する方法が非常に簡単で便利です。まず、曜日を表示したいセルに日付が入力されていることを確認してください。次に、そのセルを選択し、右クリックして「セルの書式設定」を選びます。表示されたダイアログボックスで「表示形式」タブの「ユーザー定義」を選択します。
ユーザー定義の入力欄に「aaaa」と入力することで、そのセルの日付が対応する曜日(例えば、月曜日や火曜日)として表示されます。
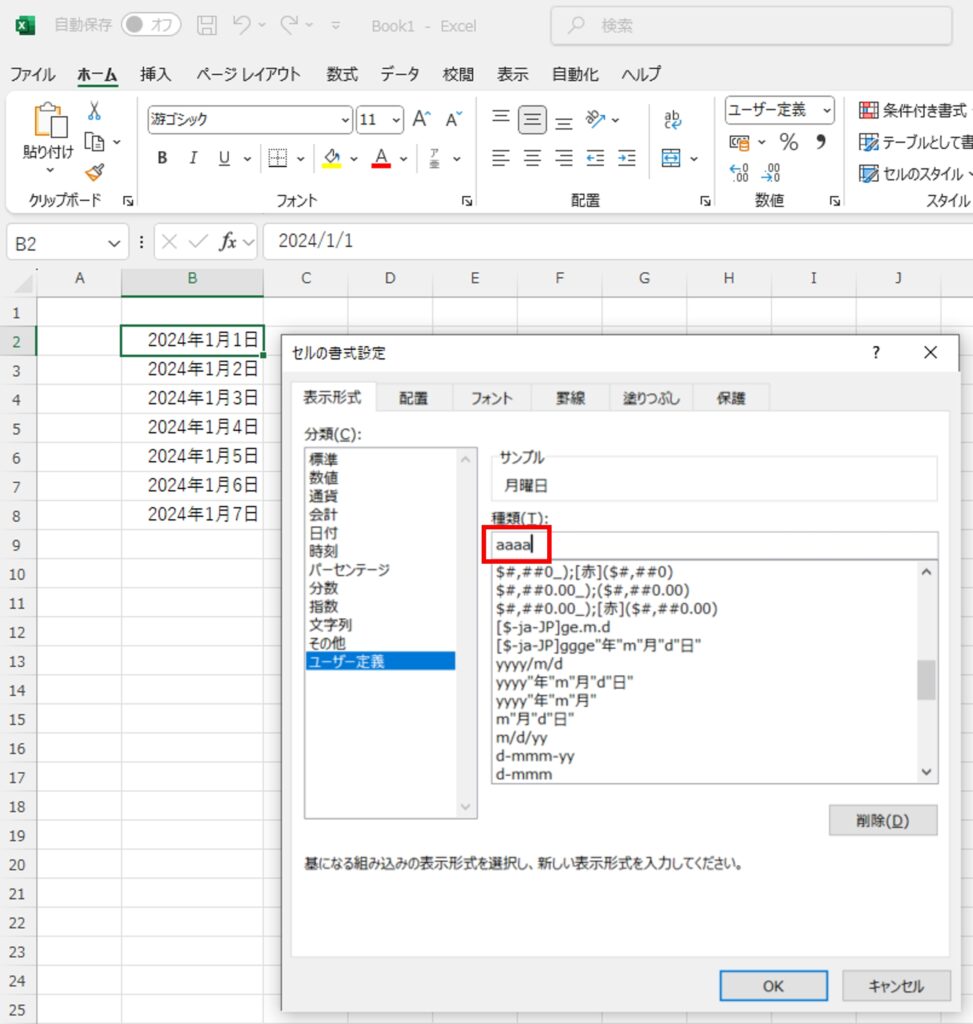
もし、略称で曜日を表示したい場合は「aaa」と入力してください。これにより、「月」や「火」といった短縮形の曜日が表示されます。
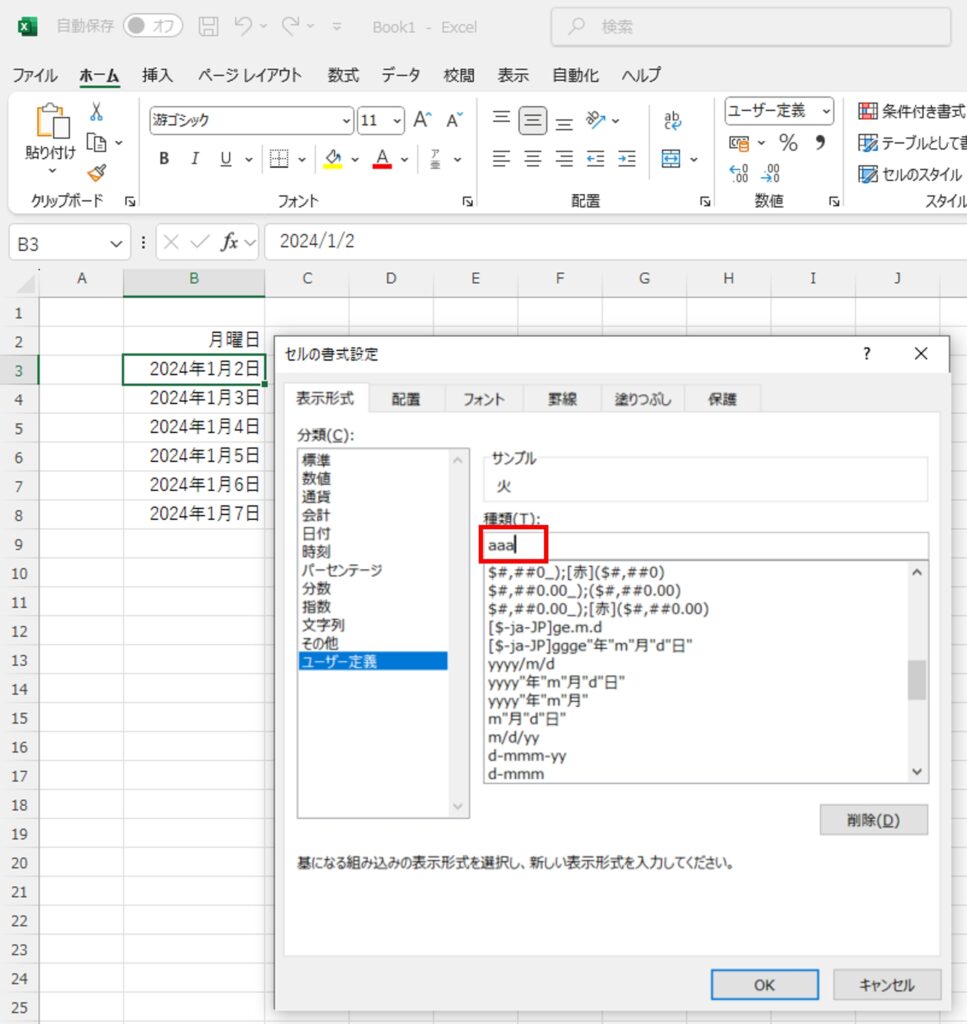
この方法の利点は、実際のデータは日付のままであるため、他の数式や関数との互換性が保たれることです。また、セルの値を変更するだけで曜日表示も自動的に更新されるため、手間がかかりません。
さらに、曜日を英語表記にすることも可能です。例えば、各曜日を”Monday”や”Wednesday”と英語で表示したい場合には、ユーザー定義の入力欄に「dddd」と入力することで曜日を英語表記にすることができます。
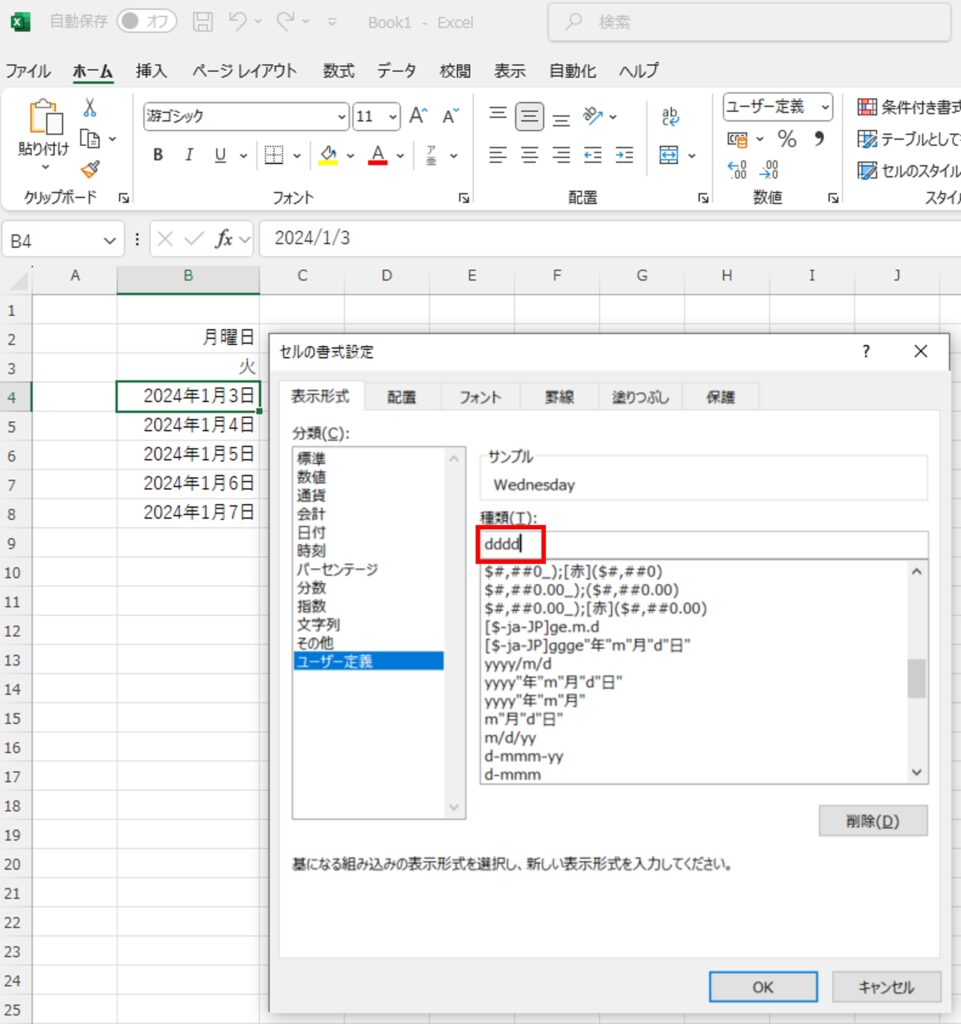
この書式設定を使った方法は、特にExcel(エクセル)初心者にとって非常に分かりやすく、実用的です。特別な関数や複雑な設定は一切不要で、数クリックで完了するため、作業効率も大幅に向上します。ビジネスでのスケジュール管理やプロジェクトの進捗確認など、様々な場面で役立つことでしょう。
Excel(エクセル)で関数を使って曜日を表示する方法
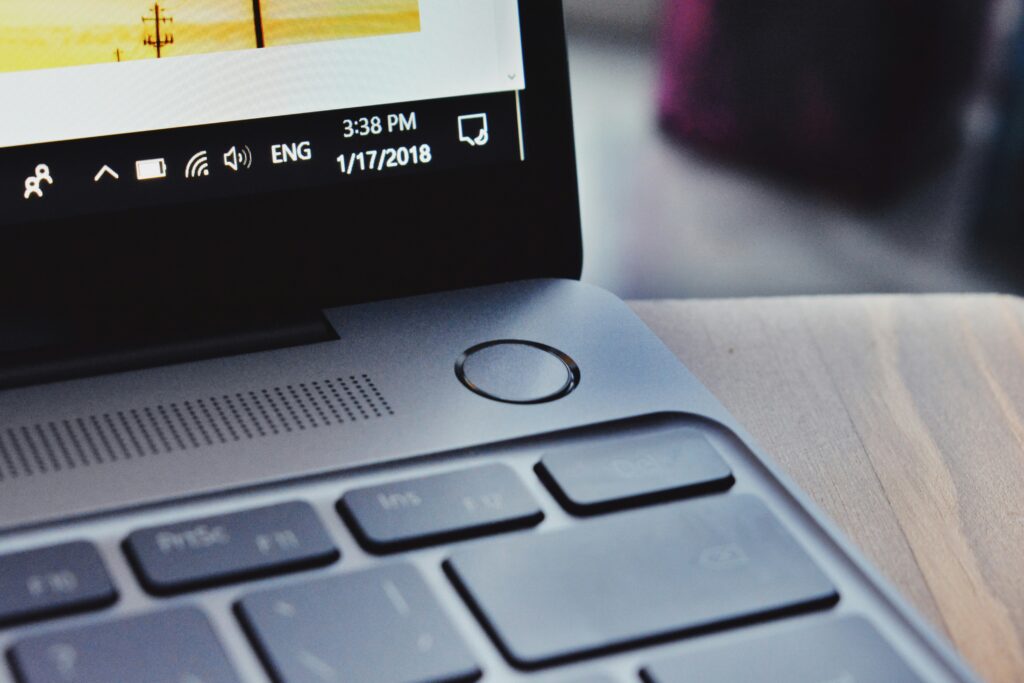
Excel(エクセル)で曜日を表示する方法には、関数を活用する方法があります。ここでは、TEXT関数、WEEKDAY関数、そしてTODAY関数を使って曜日を表示する方法について詳しく説明します。各関数の特性を理解し、適切に使い分けることで、より効率的に作業を進めることができます。
TEXT関数の使い方
TEXT関数は、セルに入力された日付を特定の形式で表示するために使用されます。曜日を表示する例として、セルA1に日付が入力されている場合、B1セルにその日付の曜日を表示したいとします。この場合、B1セルに以下のように入力します:
=TEXT(A1, "aaaa")
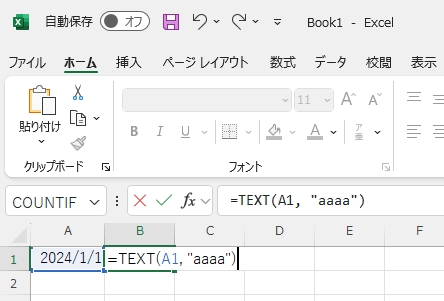
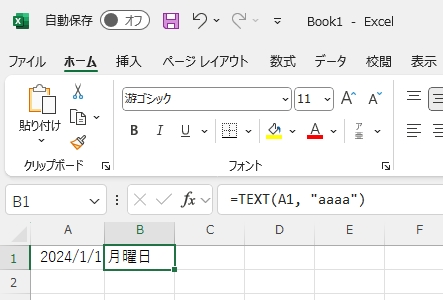
この式を入力すると、セルA1の日付が「月曜日」などの曜日名で表示されます。また、曜日を短縮形で表示したい場合は、書式を「aaa」とします:
=TEXT(A1, "aaa")
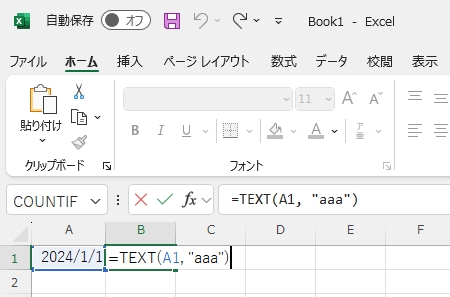
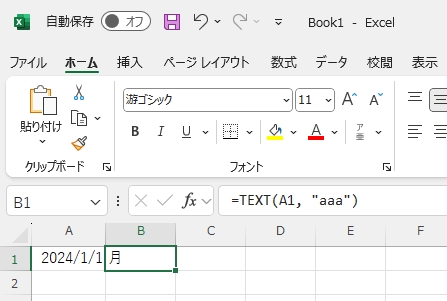
これにより、「月」などの短縮形の曜日が表示されます。TEXT関数を使うことで、日付形式を柔軟に変更できるため、非常に便利です。
WEEKDAY関数の使い方
WEEKDAY関数は、日付が何曜日であるかを数値で返す関数です。日曜日を1、月曜日を2として、土曜日が7になる形式がデフォルトです。例えば、セルA1に日付が入力されているとし、B1セルにその日付の曜日を数値で表示したい場合、以下のように入力します:
=WEEKDAY(A1)
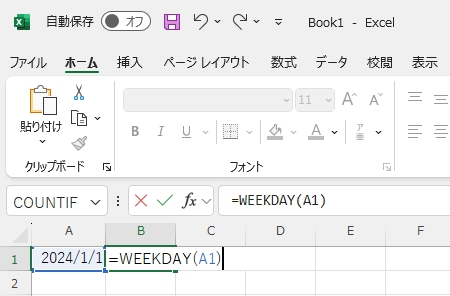
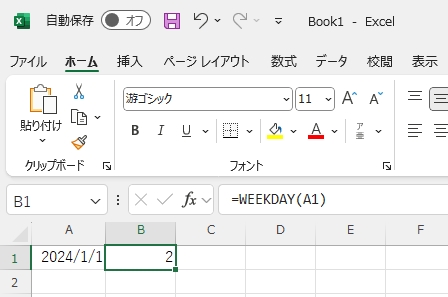
この式を入力すると、セルA1の日付に対応する曜日が数値で表示されます。また、WEEKDAY関数にはオプションの引数があり、曜日の開始日を変更することができます。例えば、月曜日を1としたい場合は、以下のように入力します:=WEEKDAY(A1, 2)
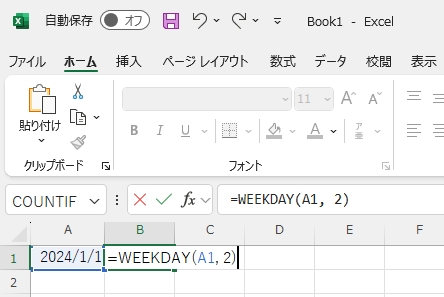
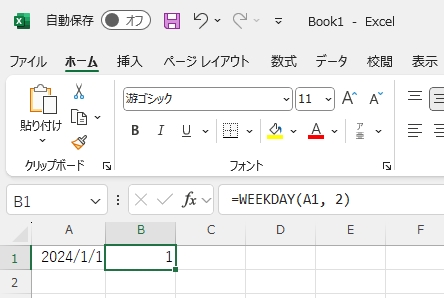
これにより、月曜日が1、日曜日が7として表示されます。曜日の開始日を変更することで、週の始まりを自由に設定できます。
TODAY関数の使い方
TODAY関数は現在の日付を返す関数です。これを使って現在の日付の曜日を表示することができます。例えば、セルA1に現在の日付を表示し、B1セルにその曜日を表示したい場合、以下のように入力します:
=TODAY()
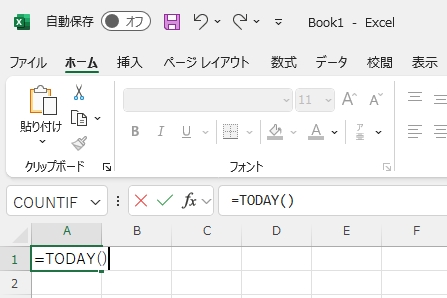
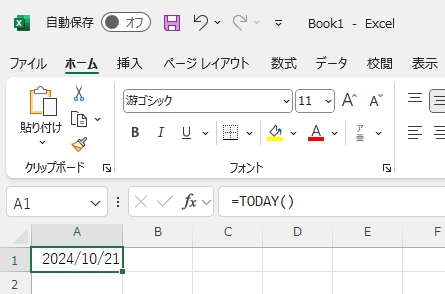
これにより、セルA1に現在の日付が表示されます。次に、B1セルにその日付の曜日を表示するためには、TEXT関数と組み合わせて以下のように入力します:
=TEXT(TODAY(), "aaaa")
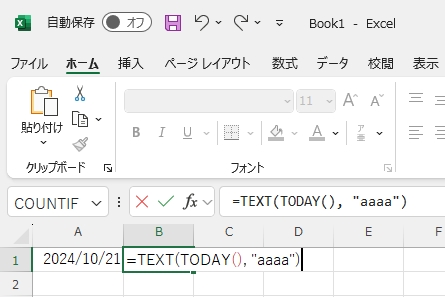
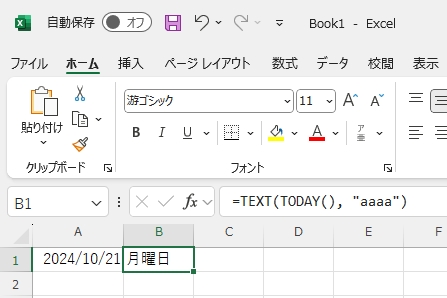
これにより、現在の日付の曜日がセルB1に表示されます。同様に、短縮形で表示したい場合は、書式を「aaa」とします:
=TEXT(TODAY(), "aaa")
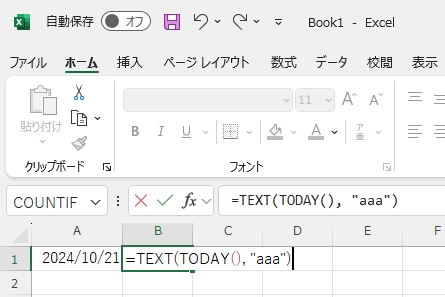
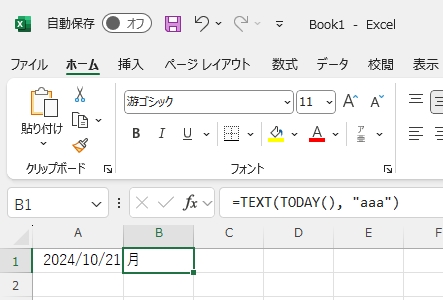
TODAY関数を使うことで、常に最新の日付とその曜日を表示することができるため、日々の業務に役立ちます。
Excel(エクセル)で曜日を表示させ、さらに自動で土日の色を変える方法
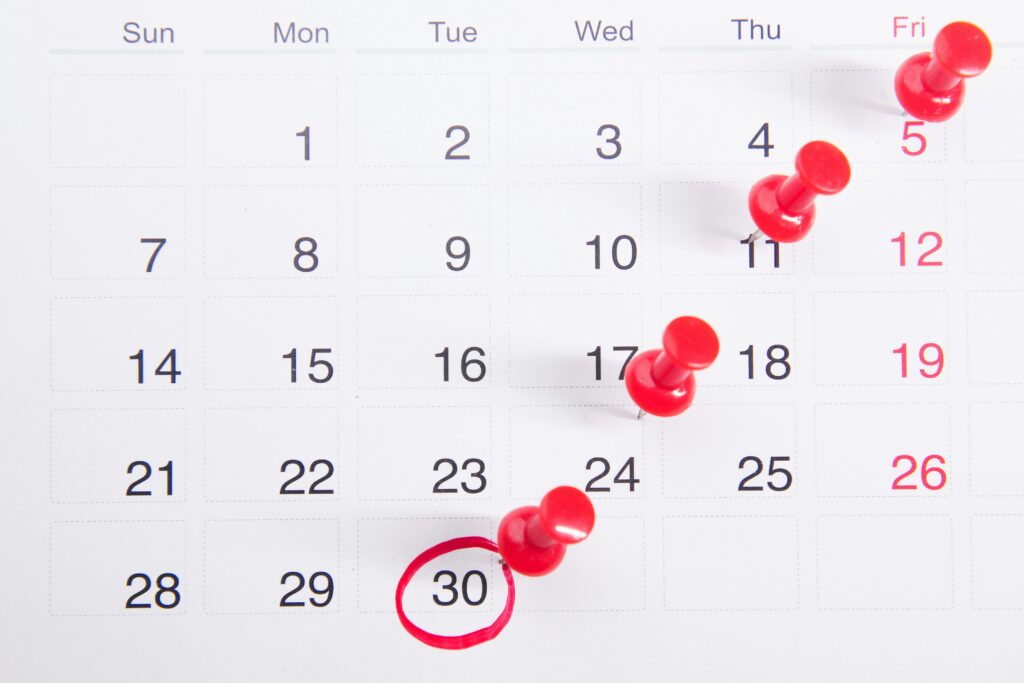
上記の解説で曜日の入力を効率化することができました。しかし、視覚的にわかりやすく使いやすい表や資料にするためには土日のみセルの色を変える必要があります。
ここからは、そのカスタマイズ方法を「書式設定を使う方法」と「WEEKDAY関数を使う方法」の2つに分けて解説します。
書式設定を使って特定の曜日のセルに色をつける方法
Excel(エクセル)で特定の曜日のセルに色をつけるためには、条件付き書式を利用する方法があります。この方法を使うと、簡単に特定の曜日に色を自動的につけることができます。以下にその手順を説明します。
- 対象範囲を選択
まず、色をつけたいセル範囲を選択します。例えば、A1からA30までの範囲を選択します。 - 条件付き書式の設定
次に、「ホーム」タブの「条件付き書式」をクリックし、「新しいルール」を選択します。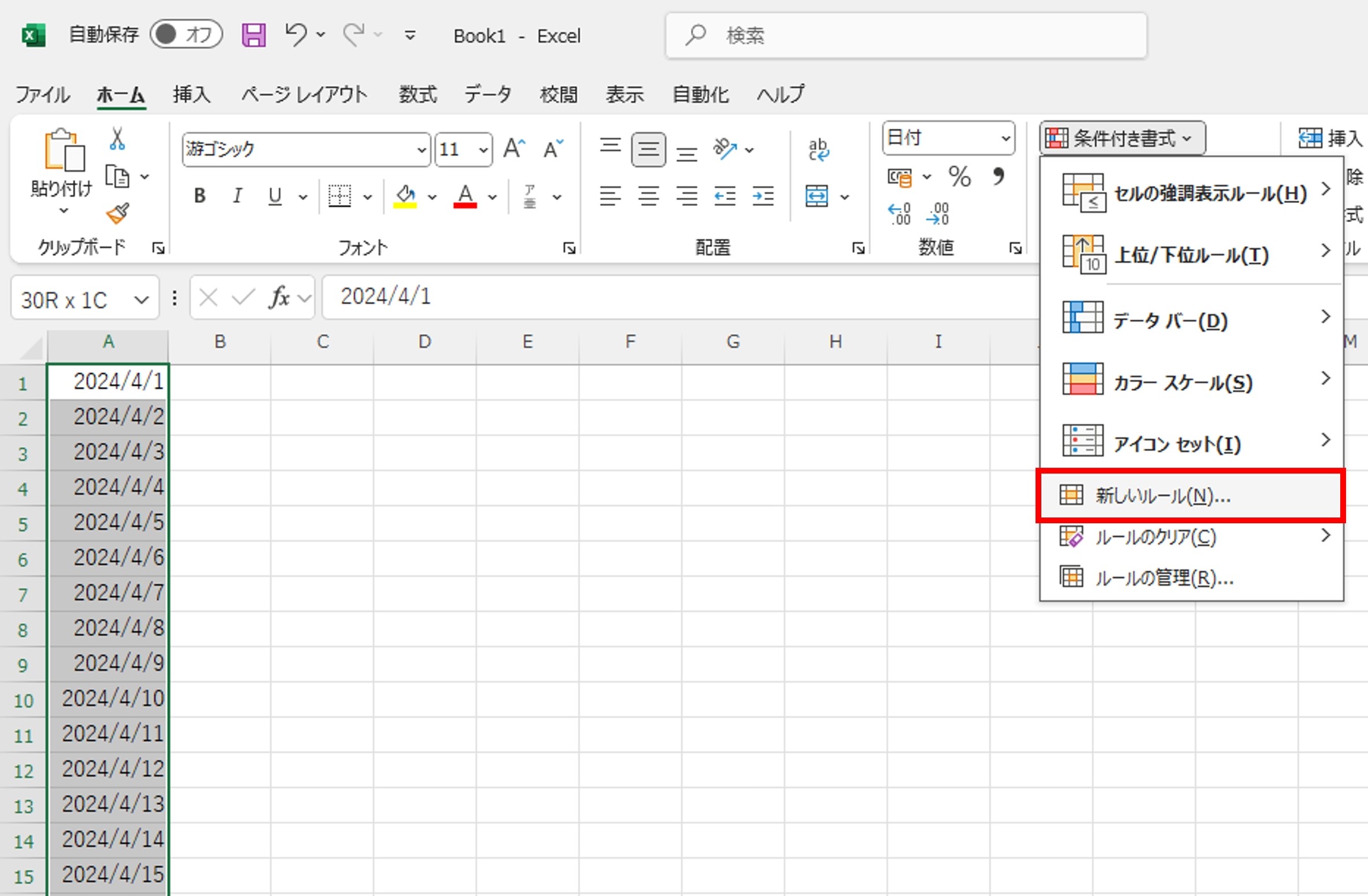
- 数式を使用して条件を指定
「ルールの種類を選択してください」から「数式を使用して、書式設定するセルを決定」を選びます。 - 数式の入力
特定の曜日に色をつけるための数式を入力します。例えば、セルA1の値が月曜日の場合に色をつけるには、次のような数式を入力します。=TEXT(A1, "ddd")="Mon"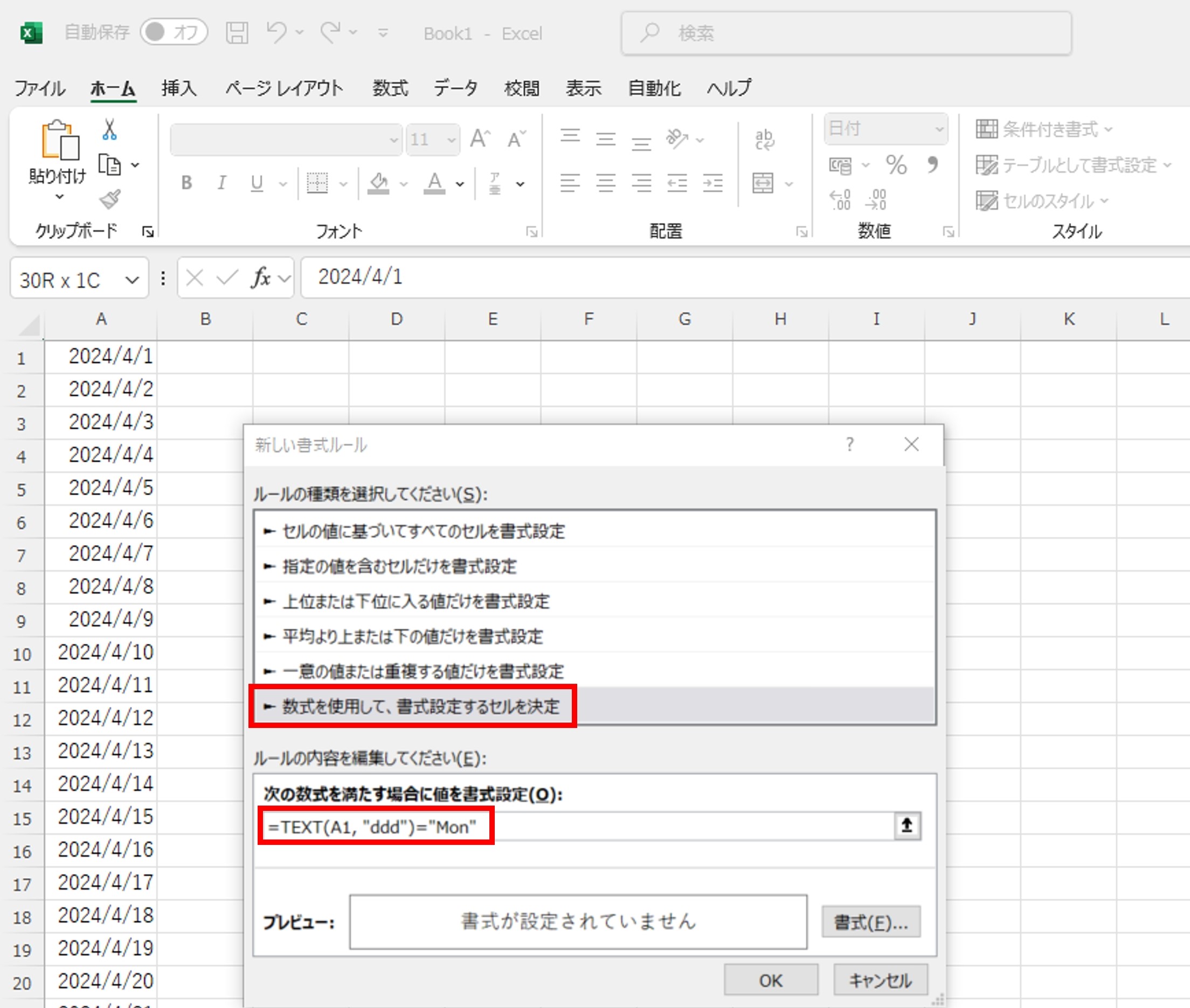
この数式は、セルA1の日付が土曜日(SAT)である場合に真(TRUE)を返し、条件付き書式が適用されます。 - 書式の設定
「書式」をクリックして、希望する色を選択します。例えば、背景色を青に設定する場合は、「塗りつぶし」タブをクリックして背景色の選択で青を選びます。設定が完了したら「OK」をクリックします。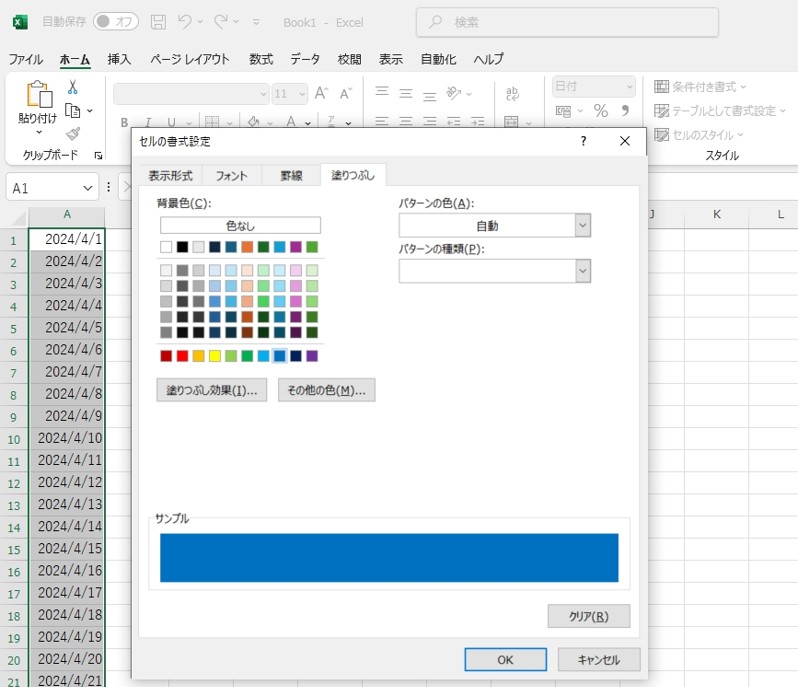
- ルールの適用
最後に、「新しい書式ルール」ダイアログボックスで「OK」をクリックして設定を完了します。これで、選択した範囲内で特定の曜日が自動的に色付き表示されるようになります。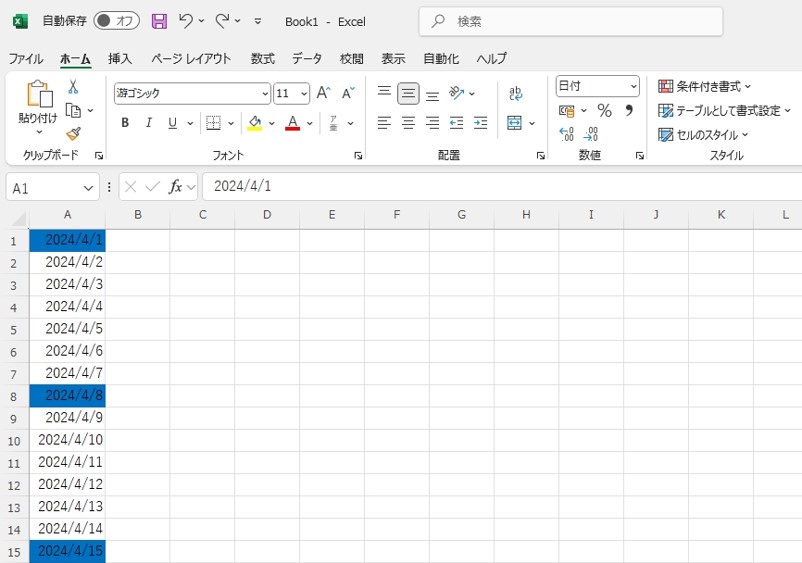
同じ手順を繰り返して、他の曜日にも異なる色を設定することが可能です。例えば、日曜日には赤、月曜日には緑色といった具合に、曜日ごとに異なる色を設定することで、視覚的にわかりやすい表や資料を作成することができます。
以上の手順で、Excel(エクセル)を使って特定の曜日に色をつける方法をマスターし、日々の業務をより効率的に進めましょう。
WEEKDAY関数を使って特定の曜日のセルに色をつける方法
WEEKDAY関数は、日付を入力したセルに対して、その日付が何曜日であるかを1から7の数値を使って表す関数と解説しました。ここでは、WEEKDAY関数を用いて特定の曜日に色をつける具体的な手順について説明します。
まず、対象となる日付が入力されているセルの範囲を選択します。例えば、A1からA30までの日付が入力されているとします。次に、「ホーム」タブの「条件付き書式」から「新しいルール」を選択します。ルールの種類を「数式を使用して、書式設定するセルを決定」を選びます。
ここで、WEEKDAY関数を使った数式を入力します。例えば、日曜日に色をつける場合は次のようになります:
=WEEKDAY(A1)=1
この数式は、セルA1の日付が日曜日である場合にTRUEを返します。次に、書式設定をクリックし、表示させたい色を選びます。例えば、背景色を赤に設定すると、A1セルの日付が日曜日である場合、そのセルの背景色が赤に変わります。
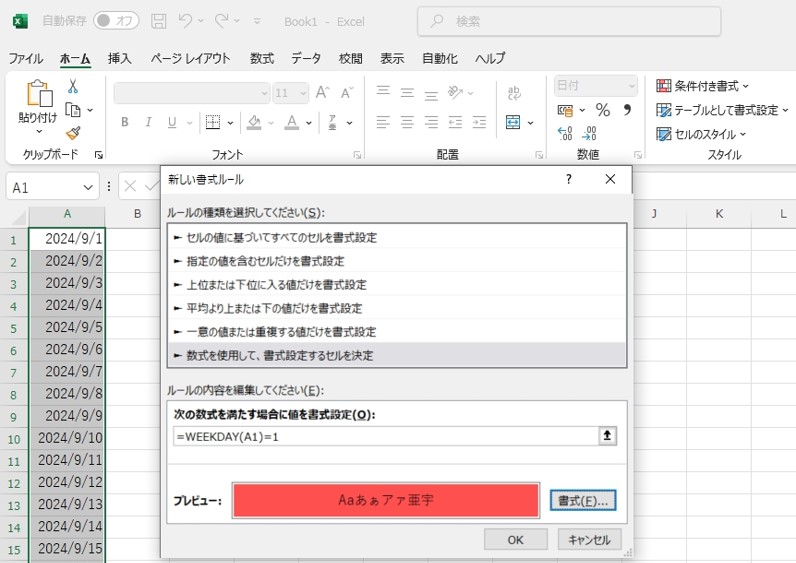
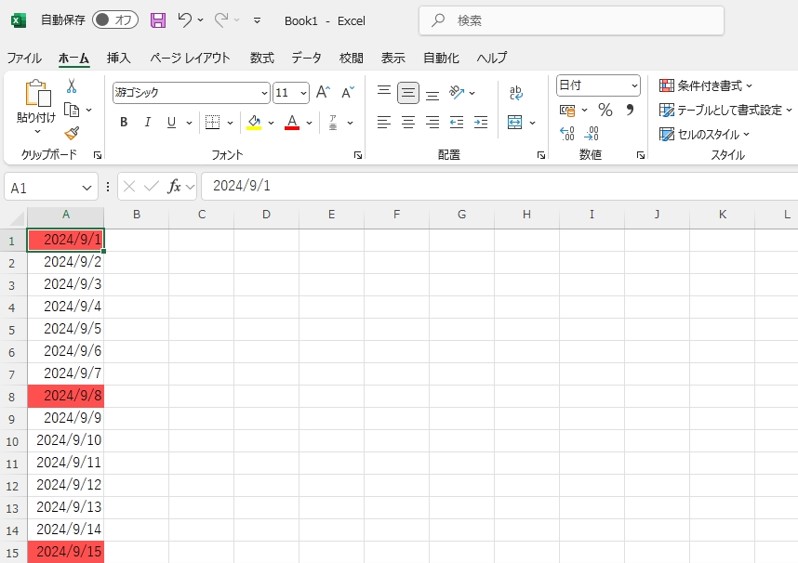
同様に、土曜日の場合は次のようになります:
=WEEKDAY(A1)=7
この数式を使用して土曜日の日付セルに対して異なる色(例えば、青)を設定することができます。
さらに、複数の曜日に対して色を設定する場合も、同様の手順で数式を追加していきます。例えば、土日両方に対して色を設定する場合、以下のように条件付き書式を2つ作成します:
- 日曜日用の数式:
=WEEKDAY(A1)=1 - 土曜日用の数式:
=WEEKDAY(A1)=7
このように、WEEKDAY関数を活用することで、Excel(エクセル)で特定の曜日に色をつける自動化が簡単に実現できます。条件付き書式と組み合わせることで、視覚的にわかりやすいスプレッドシートを作成できます。ぜひ試してみてください。
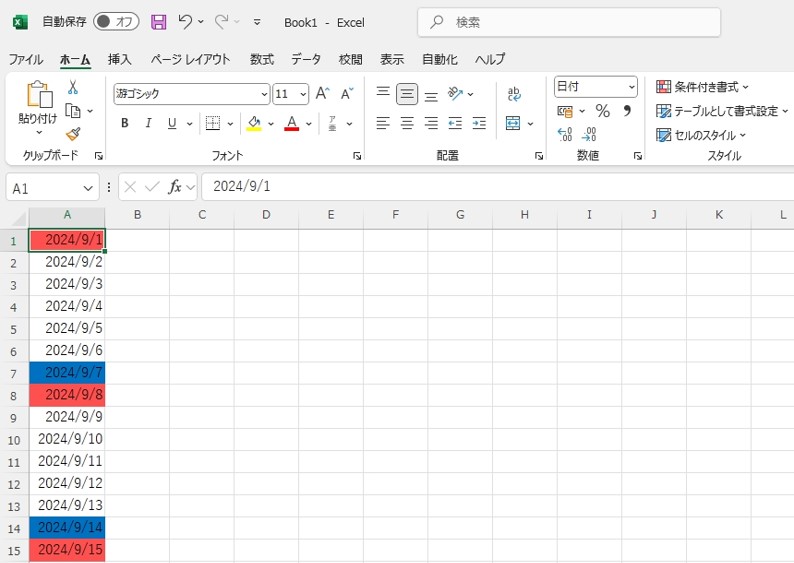
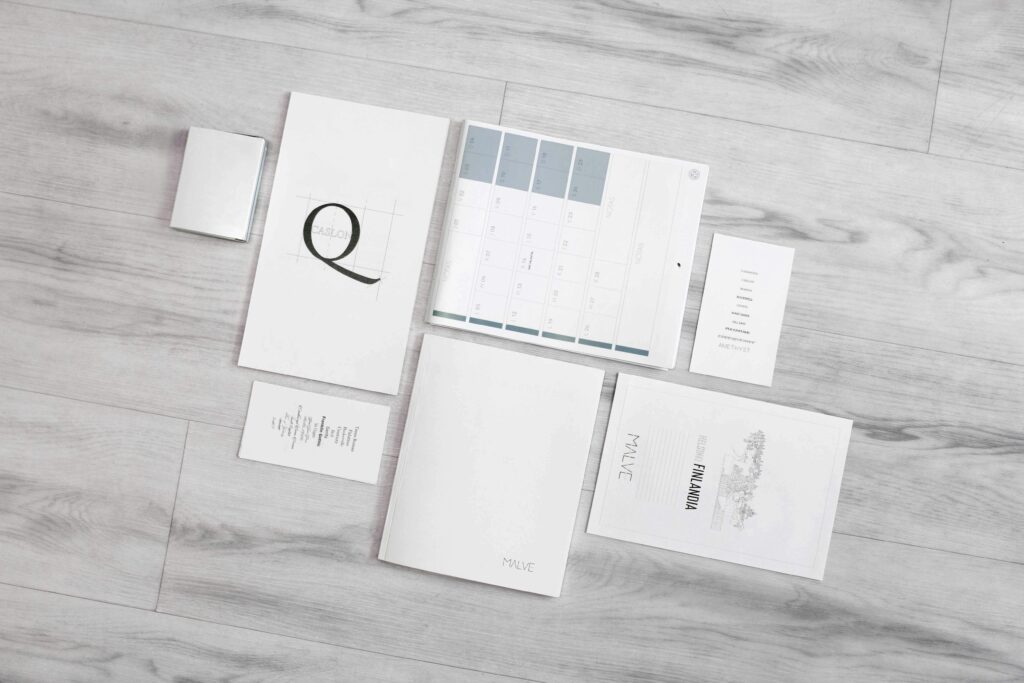
Excel(エクセル)を使って自動で曜日を入力する方法のまとめ
この記事では、Excel(エクセル)を使って自動で曜日を入力するための様々な方法をご紹介しました。
まず、最も簡単な方法として、書式設定を利用して曜日を表示する方法を解説しました。次に、Excel(エクセル)の関数を用いて曜日を表示する方法についても詳しく解説しました。これらの関数を使うことで、より柔軟かつ高度なデータ管理が可能になります。
使いやすい表や資料にするためには、曜日に色付けをする必要があります。簡単な書式設定を使用する方法と、WEEKDAY関数を使う方法の2つをご紹介しました。
これらの方法を組み合わせることで、Excel(エクセル)を使ったデータ管理がより効率的かつ視覚的に分かりやすくなります。
今回の記事を通じて、Excel(エクセル)での曜日表示および特定の曜日に色をつける方法について、基本から応用まで幅広く学ぶことができたでしょう。ぜひ、これらの方法を活用して、日々の業務効率を向上させてください。Excel(エクセル)の機能をフル活用することで、データ管理が楽になり、時間の節約にもつながります。