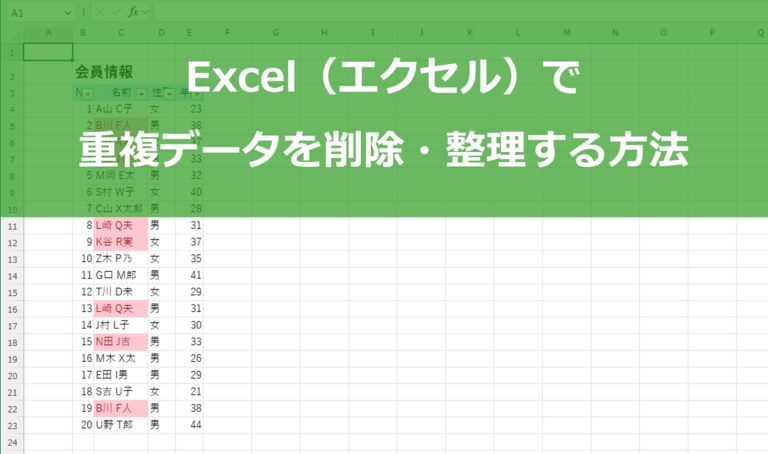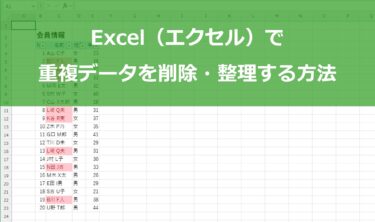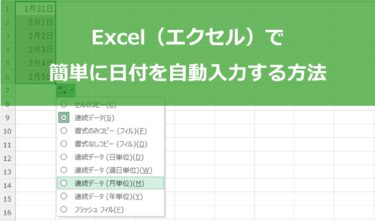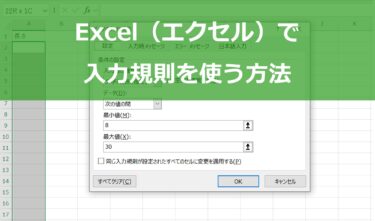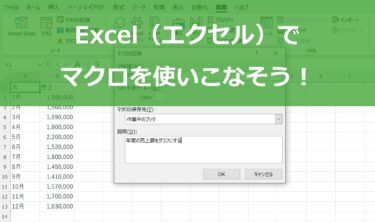Excel(エクセル)でのデータ管理において、重複したデータが出てくることは多々あります。重複データを効率的に抽出し、削除する方法を知らないと無駄な時間を取られ、非常に大きな労力を要することになります。
特に、初心者の方にとっては、どのようにして効率的に「重複削除」を行えばよいのか悩むことも多いでしょう。
本記事では、Excel(エクセル)の基本機能を活用して、簡単に重複データを削除・整理する方法を詳しく解説します。Excel(エクセル)の「重複削除」機能を使えば、手間をかけずにデータを整理し、作業効率を大幅に向上させることが可能です。また、重複削除機能を使用する際の注意点や、フィルタ機能やCOUNTIF関数を用いた代替手法も紹介。初心者でも安心して実践できる内容になっています。
Excel(エクセル)の機能を使って重複を削除する方法

Excel(エクセル)でデータの重複を削除することは、データの正確性を保つために重要です。初心者でも簡単に理解できるように、以下のステップに従って操作していきましょう。
まず、Excel(エクセル)を開き、重複を削除したいデータを含むシートを選択します。次に、データが入力されている範囲をすべて選びます。範囲を選ぶ際は、列の見出しも含めると便利です。
次に、上部のメニューから「データ」タブをクリックし、「重複の削除」オプションを選択します。この操作により、選択した範囲内の重複データを検出し、削除する準備が整います。
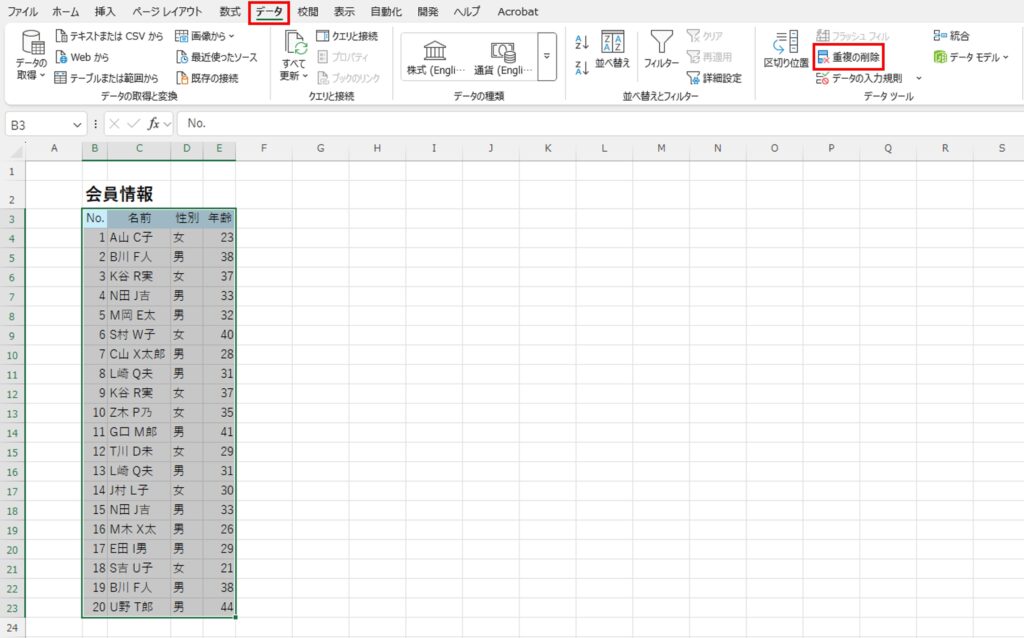
「重複の削除」ダイアログボックスが表示されます。ここで削除したい重複を特定するために、対象となる列を選びます。すべての列を選択することも、特定の列だけを選択することも可能です。選択が終わったら「OK」をクリックします。
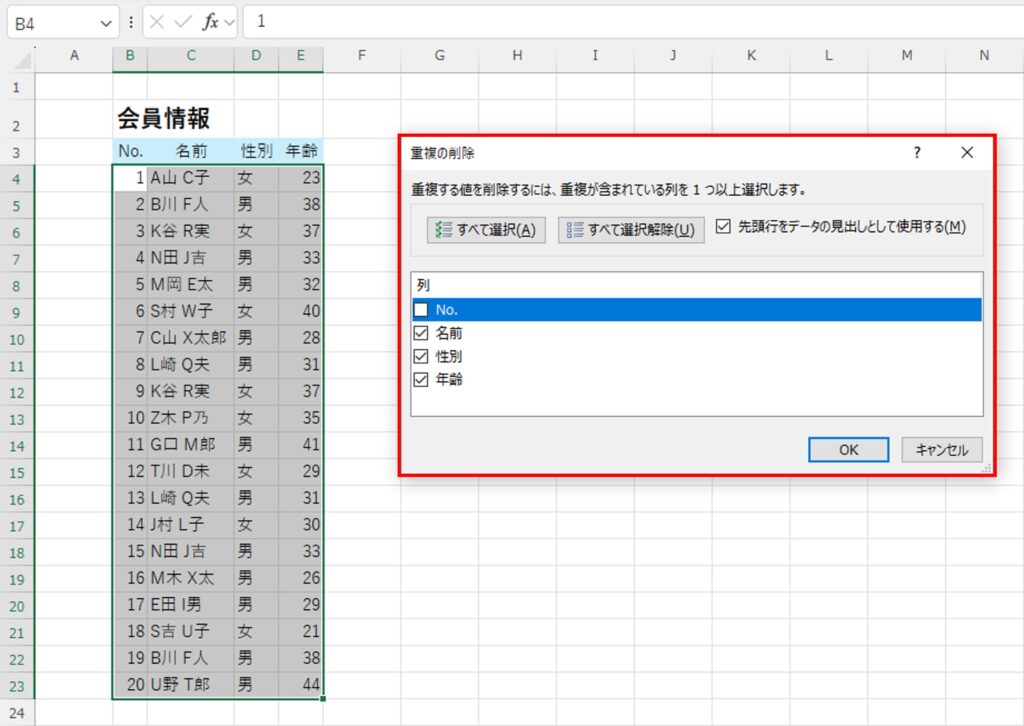
Excel(エクセル)が重複を検出し削除した後、削除された重複の数と残された一意の値が表示されます。これでデータの重複削除が完了です。この操作は元のデータを変更するため、最初にデータのバックアップを取っておくと安心です。
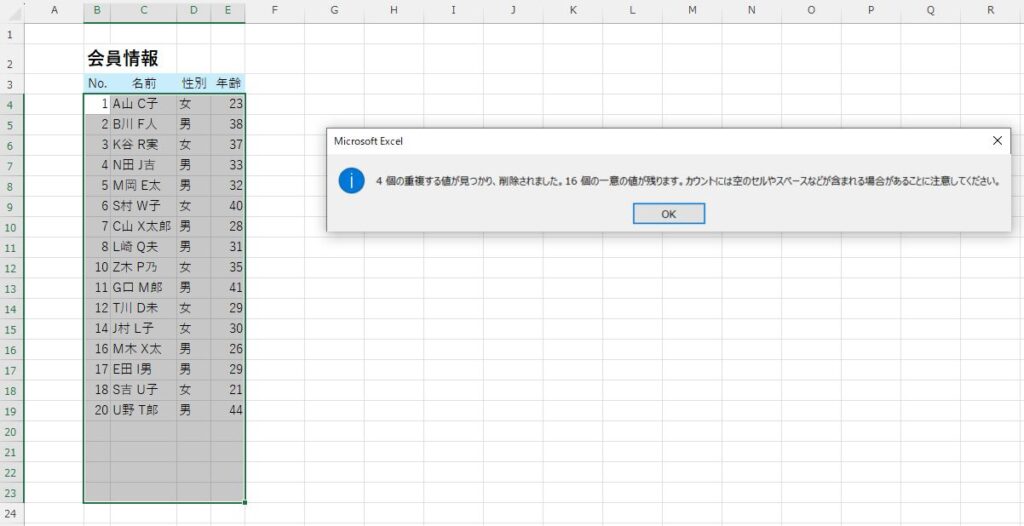
このプロセスを通じて、Excel(エクセル)の基本的な機能を活用し、効率的に重複データを管理できるようになります。データの整理整頓に役立てて、作業効率を向上させましょう。
Excel(エクセル)の重複削除機能を使用する際の注意点

Excel(エクセル)でこの重複削除機能を使用しての重複データを削除する際には、いくつかの重要な注意点があります。
まず、重複削除する前に、データ範囲を正確に把握しておくことが重要です。データ範囲を誤ると、必要なデータまで削除してしまうリスクがあります。そして、削除した後は結果をよく確認し、想定通りに重複削除されているかをチェックしましょう。特に、大規模なデータセットを扱う場合、削除結果の確認はデータの品質を保つために非常に重要です。
また、使用しているExcel(エクセル)のバージョンや設定によって動作が異なることがあるため、バージョンに応じた手順で操作することも重要です。
値が同じでも表示方法が異なると重複と見なされない
さらに、Excel(エクセル)の重複削除機能を使う際には、入力している値についても注意が必要です。特に、数値の表示形式が異なるだけで実際の値が同じ場合でも、異なる値として扱われてしまいます。
具体的には、セルに入力された値に「10」と「10.00」がある場合、それぞれ異なるものとして認識されます。この状態で重複削除をすると、実質的な値が同じでも表示形式が異なるものは残ってしまいます。
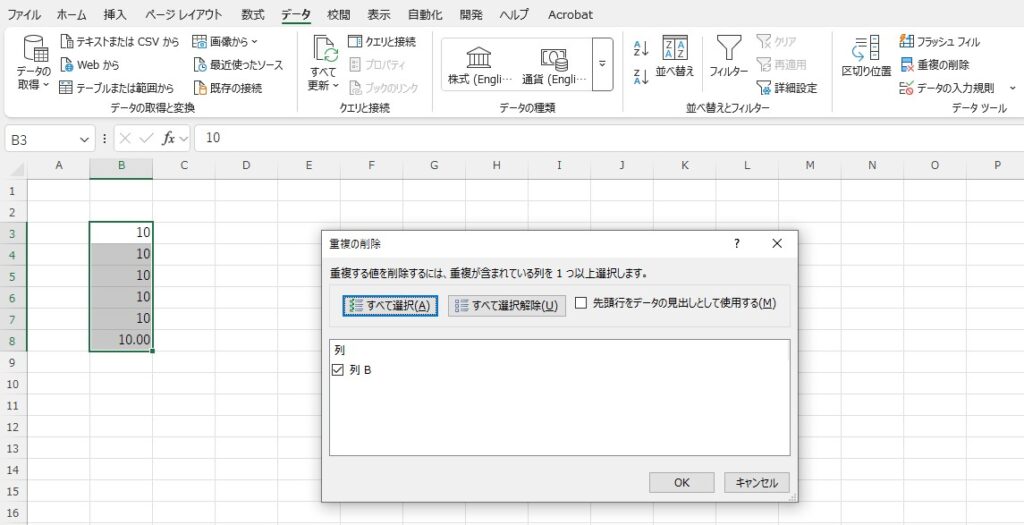
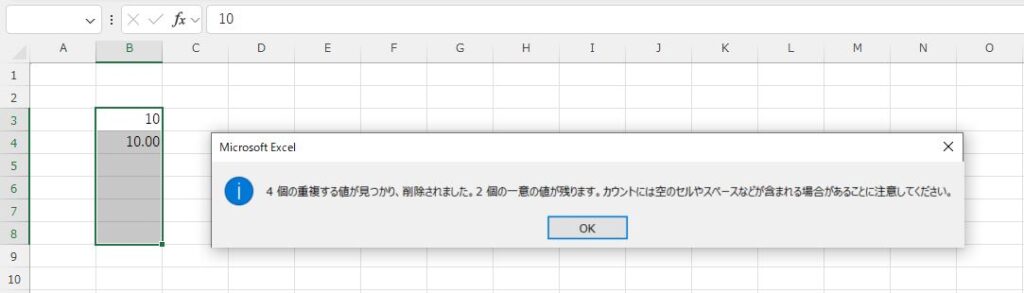
この問題を避けるためには、事前にデータの表示形式を統一することが重要です。すべての数値を整数として表示させるか、小数点以下の桁数を統一することで、Excel(エクセル)が同一の値として認識しやすくなります。
削除された個数はわかるが削除されたセルがどこにあったものかはわからない
最後に、データの管理や追跡を行う場合には、事前にデータのバックアップを取ることが重要です。
重複削除が完了した後、削除されたデータの個数は表示されますが、具体的にどのセルのデータが削除されたのかを確認することはできません。バックアップを取っておくことで、誤って必要なデータを削除してしまった場合でも、簡単に元に戻すことができます。
データの整合性を確保するために、これらの注意点を考慮しながら慎重に操作することが大切です。
Excel(エクセル)のデータの重複を見つけ削除するその他の方法
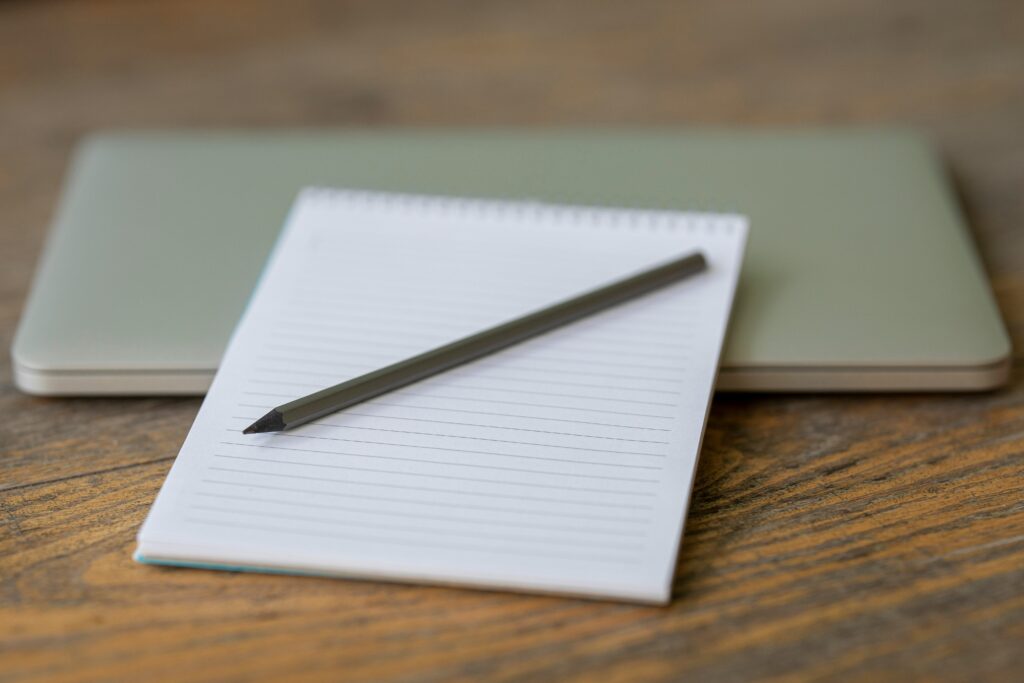
Excel(エクセル)でデータの重複を見つけて削除する方法は、標準の重複削除機能以外にもあります。初心者でも使いやすい方法を二つ紹介します。
フィルタ機能で昇順降順に並び替える方法
初心者にもできる簡単な操作で重複を見つける方法の一つ目は、フィルタ機能を活用することです。ここでは、その具体的な手順をステップごとに解説します。
まず、対象のデータが入力されている範囲を選択します。次に、メニューバーの「データ」タブから「フィルタ」を選択し、フィルタ機能を有効にします。これにより、列の見出しにドロップダウンボタンが表示されます。
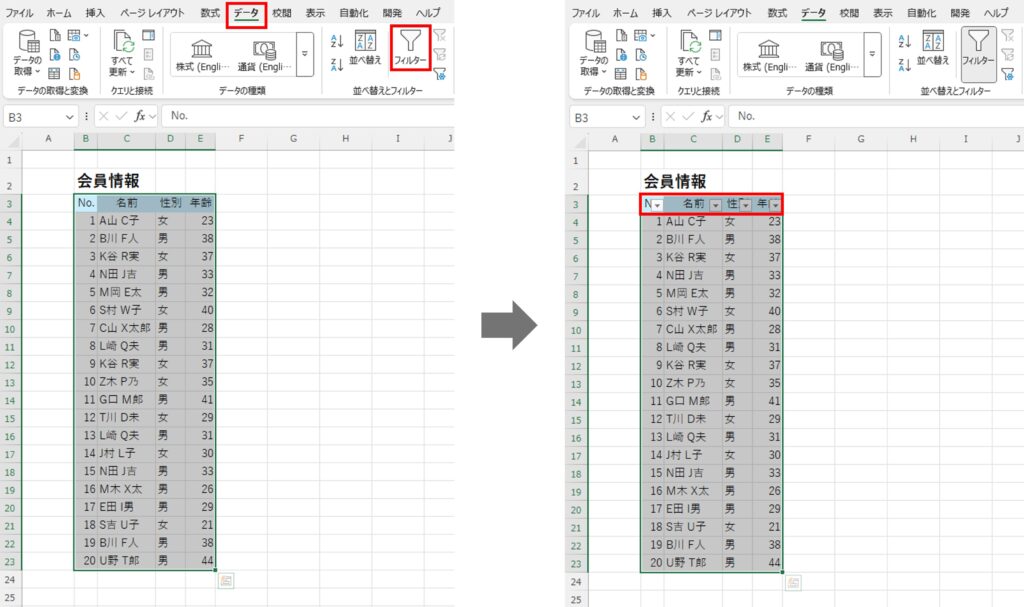
ドロップダウンボタンをクリックして、昇順または降順にデータを並び替えます。重複データを連続して表示するために、名前など固有の値が入力されている列を基準にして並べ替えることがポイント。
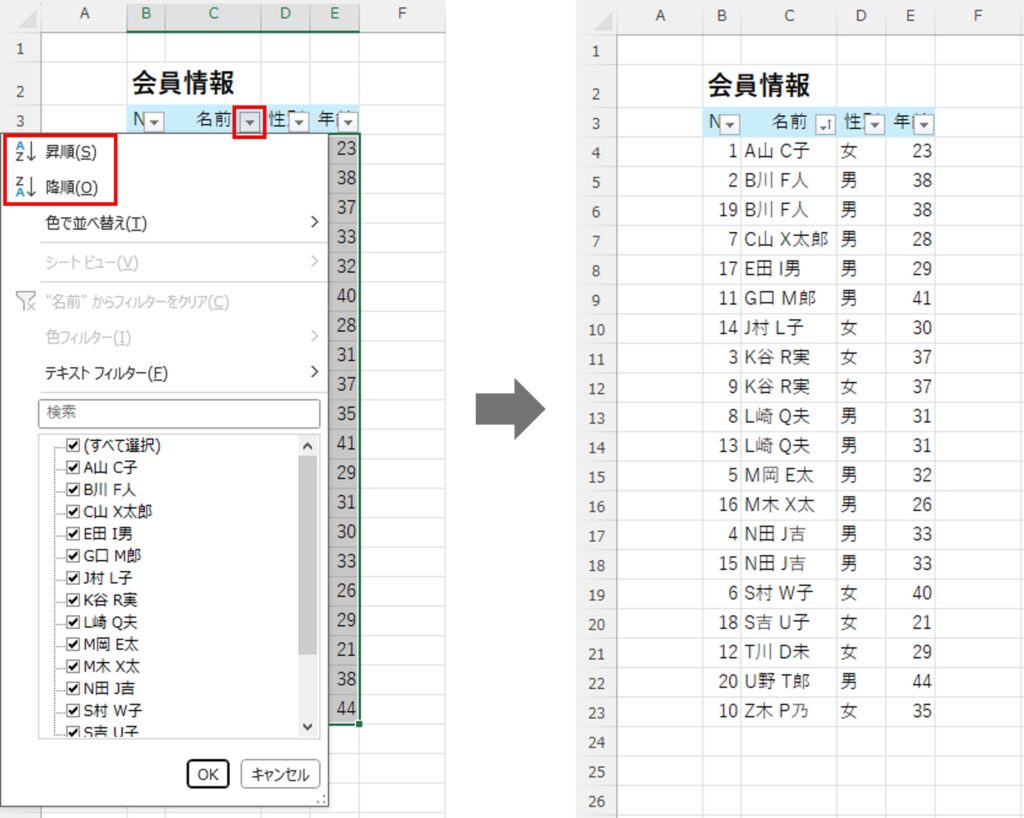
次に、並び替えたデータをスクロールしながら目視で確認します。連続して同じ値が並んでいる場合、それが重複データである可能性が高いです。重複している行を選択し、右クリックメニューから「削除」を選んで削除します。この手順を繰り返すことで、すべての重複データを削除することができます。
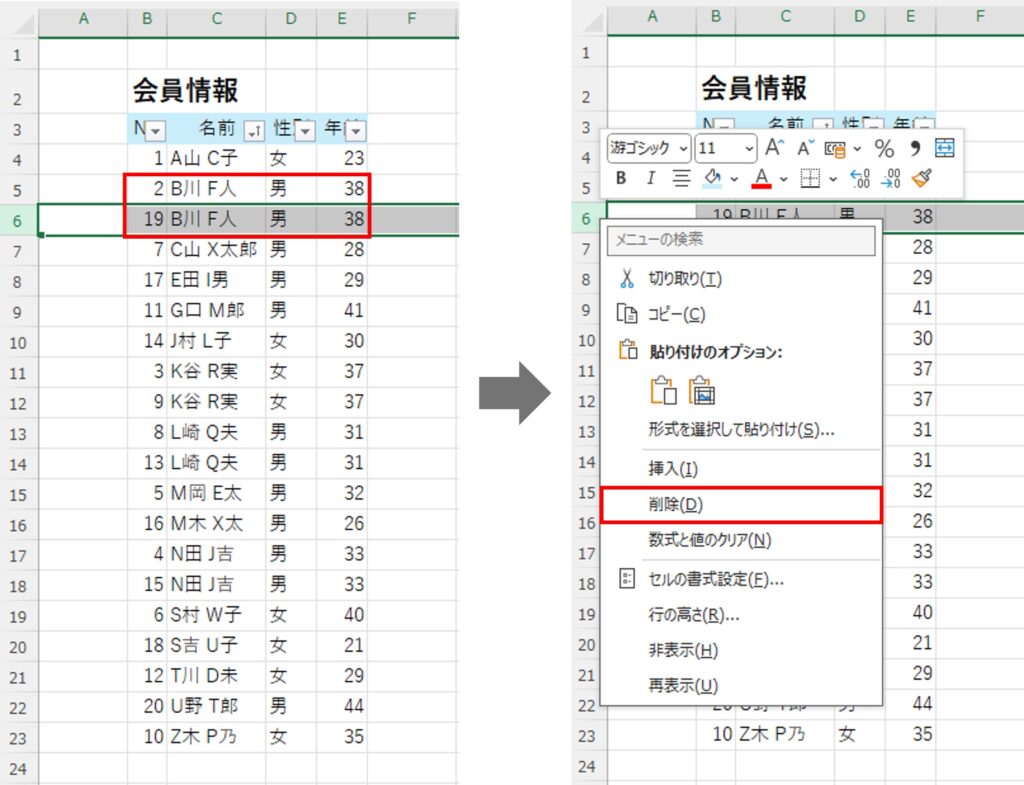
この方法は重複データを見つけたあとは手作業で削除することになりますが、データ量があまり多くない場合やシンプルな場合に有効な方法です。手動で重複を確認するため、見落としのリスクがあることに注意が必要です。
効率化テクニック:条件付き書式とフィルターを組み合わせて重複データを削除する方法
応用として、条件付き書式でセルの色を変えて重複データを見つけやすくし、不要なデータを削除する方法をステップごとに解説します。
ステップ1: 条件付き書式の設定
まず、重複データを視覚的に識別するために条件付き書式を設定します。データが入力されているセル範囲を選択し、[ホーム]タブから[条件付き書式]をクリックします。その後、[セルの強調表示ルール]から[重複する値]を選びます。これで重複データが強調されます。
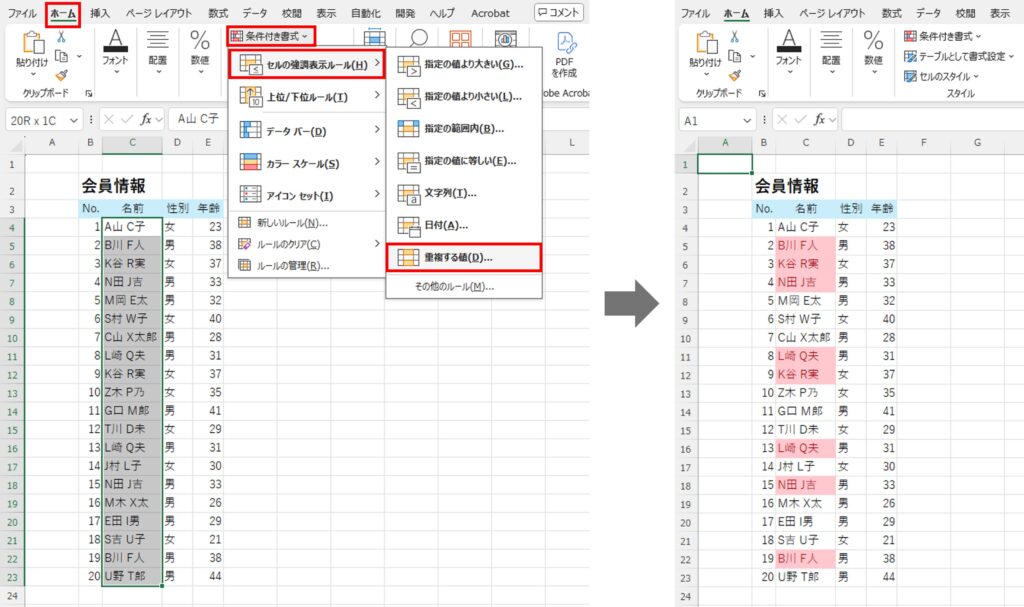
ステップ2: フィルターの適用
次に、フィルターを適用します。最初にデータ範囲の上部にある列ヘッダーをクリックして、[データ]タブから[フィルター]を選択します。この操作により、各列にフィルタードロップダウンが表示されます。
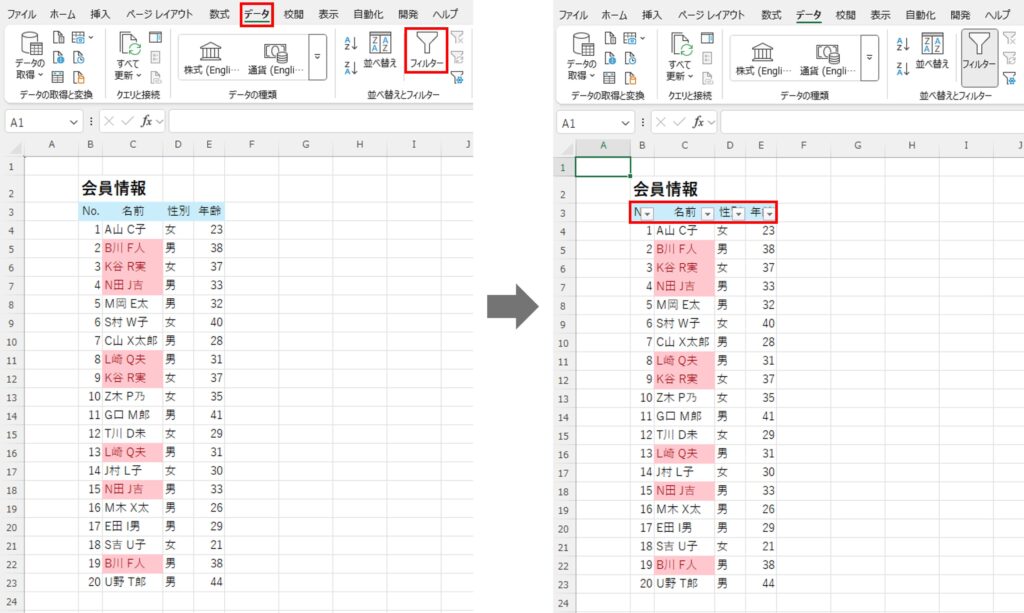
ステップ3: 並べ替えて重複データを連続表示する
条件付き書式で強調された重複データをさらに見やすくするために、フィルタードロップダウンをクリックし、[昇順]または[降順]を選択します。並び変えることで、強調した重複データのセルが連続して表示されます。
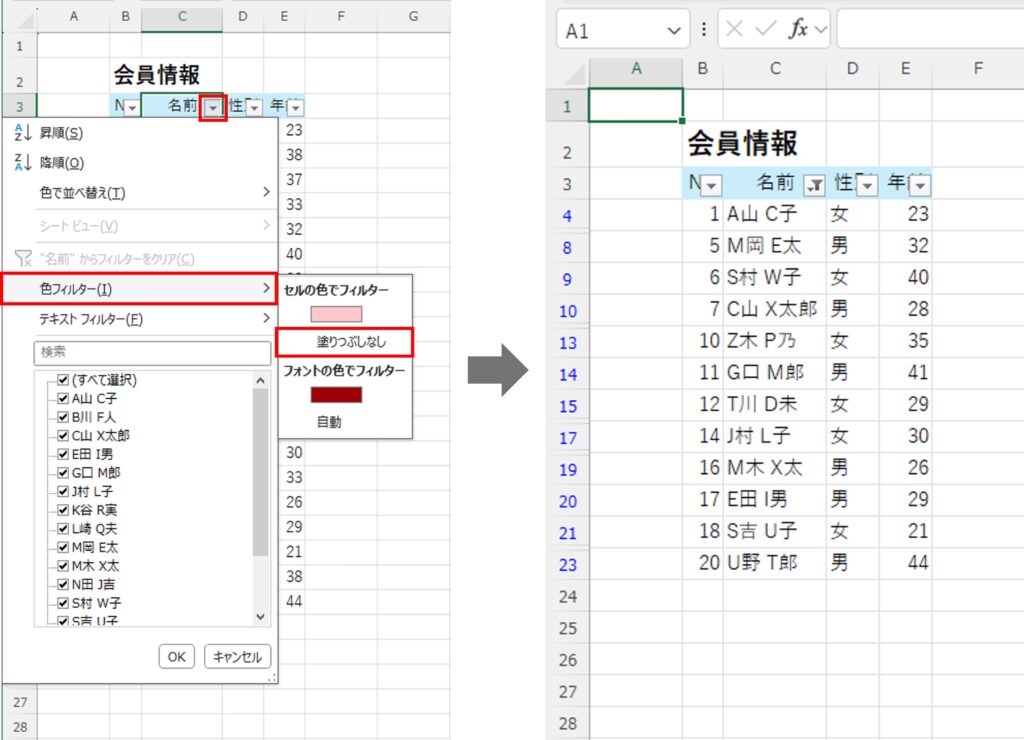
ステップ4: 重複データを削除する
並んでいる重複データの不要な行だけを削除します。重複データがなくなれば条件付き書式で設定した強調表示もなくなります。これで、データ整理が完了です。
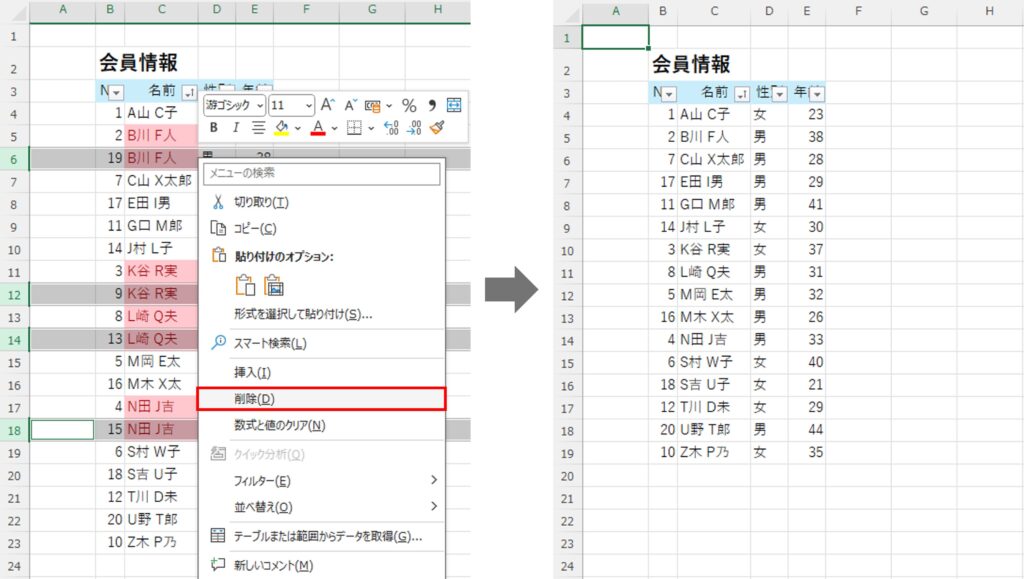
この機能を使うことで重複データを見落とす可能性を大きく防ぐことができます。
COUNTIF関数を使って重複データを確認し削除する方法
重複データの抽出と削除は、関数のうち比較的簡単なCOUNTIF関数を使用することでより効率的に作業を進めることができます。
まず、確認したいデータがある列を選びます。次に、新しい列を追加し、そこにCOUNTIF関数を使用します。例えば、A列の重複を確認する場合、B2セルに「=COUNTIF(A:A, A2)」と入力します。この式は、A列全体の中でA2の値が何回出現するかを自動でカウントしてB2セルに出現回数が表示されます。
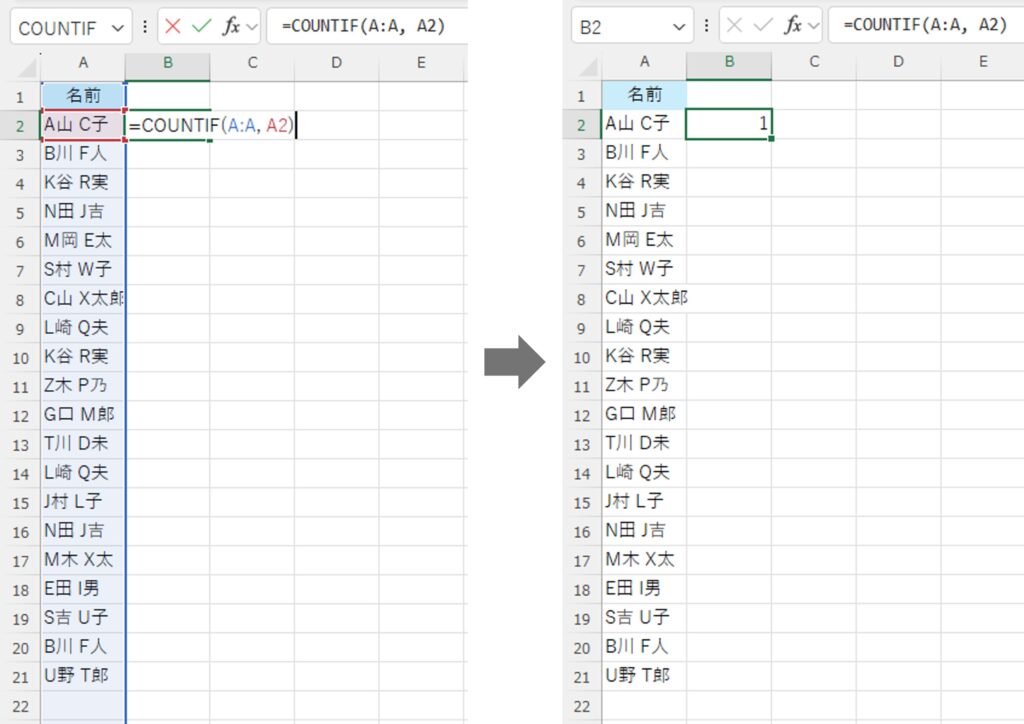
そして、この関数をB列全体にコピーして貼り付けをします。これにより、A列にある各行の重複回数が表示されます。
次のステップとして、重複しているデータのみを表示します。B列で「1」以外の値が表示されている行が重複データのため、「1」以外を選択してフィルタリングします。
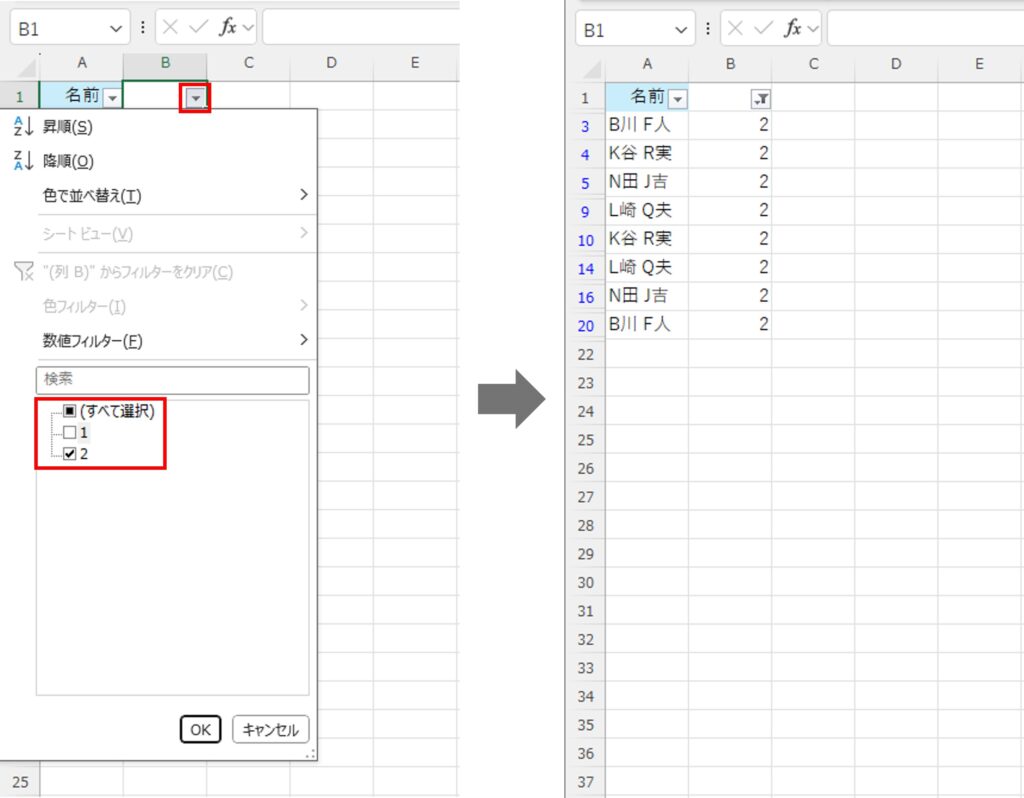
そして、重複データを削除します。このとき、フィルタリングしたデータすべてを削除してしまうと必要とするデータまで消えてしまうため、A列を昇順または降順に並び替えたうえで重複している分だけを削除するようにしましょう。
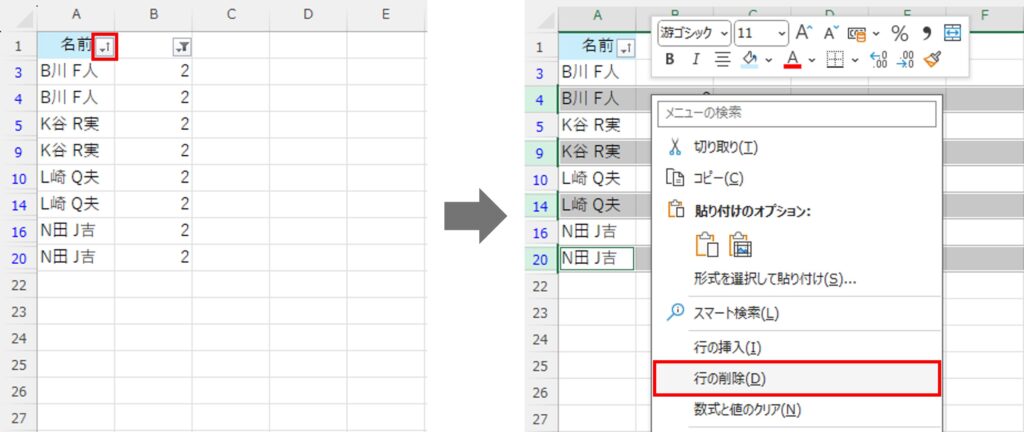
最後に、フィルタリングをすべて解除し、データが正しく削除されたことを確認します。これで、COUNTIF関数を用いた重複データの確認と削除が完了です。
Excel(エクセル)の重複データを扱うときのポイント

Excel(エクセル)で重複データを扱う際には、データの整合性を保ちつつ、効率的に作業を進めるための重要ポイントがいくつかあります。
まず、データの整合性を保つためには、重複データが発生しないようにすることが重要です。例えば、COUNTIF関数を入力したセルを事前に用意しておくことで、データの入力時に重複データを発見することができます。
また、効率的に作業するためには、入力する値の表示形式が一定になるように必要に応じてセルの設定などを適切に管理することが重要です。
さらに、作業前にデータのバックアップを取ることを忘れてはいけません。バックアップを取ることで、重要なデータが誤って削除されてしまった場合でも、元に戻すことができます。特に大規模なデータセットを扱う際のバックアップは、データの損失を防ぐために欠かせないステップとなります。
このようなポイントを押さえることで、Excel(エクセル)での重複データの管理がよりスムーズに行えるでしょう。
まとめ

今回はExcel(エクセル)で重複データを抽出・整理する方法を解説しました。
Excel(エクセル)の重複削除機能は簡単ですが、削除された元の箇所がわからないデメリットがあります。フィルタ機能や条件付き書式を使用する方法、COUNTIF関数を使用する方法は手作業で確認と削除をする必要がありますが、必要なデータが知らないうちに削除されてしまうという問題は起こりません。データ量や状況に応じて最適な方法をお試しください。
初心者の方でもこれらの方法を活用すれば、重複データの整理がスムーズに行えるでしょう。