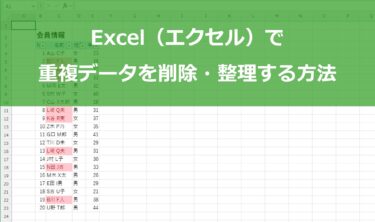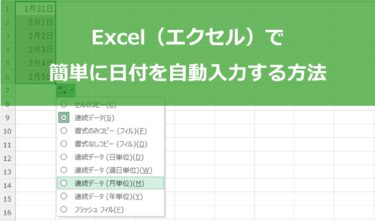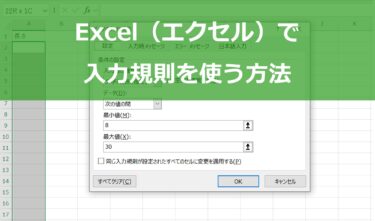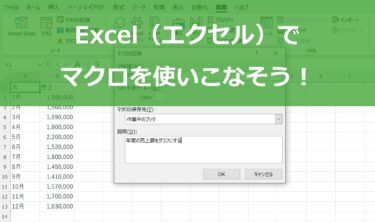Excel(エクセル)の作業中にデータが多すぎて、どの列や行を見ているのか分からなくなった経験はありませんか?そんな時に役立つのがExcel(エクセル)の「固定」機能です。
本記事では、Excel(エクセル)で行や列を固定する方法を詳しく解説します。Excel(エクセル)の固定機能を活用することで、データの閲覧が格段にスムーズになり、作業効率がアップします。また、固定機能の活用によって、重要な情報を常に視界に入れておくことができるため、データ分析や報告書の作成がさらに簡単になります。
Excel(エクセル)の固定機能とは

Excel(エクセル)の固定機能とは、特定の行や列を画面に常に表示させておくための機能です。これにより、他の部分をスクロールしても選択した行や列が常に表示されるため、大量のデータを扱う際にとても便利です。固定機能は、特に長いリストや複雑な表を扱うときに、ヘッダーや重要なデータを見失わずに作業を続ける手助けをしてくれます。
固定機能を使うと、スクロールしても特定の行や列が動かないため、固定した行や列に記載されている項目名(氏名や商品名、売上額や日付など)を確認しやすくなります。例えば、月別売上を分析する際、月や年度を常に見えるようにしておくことで、データを見間違えるリスクを減らせます。
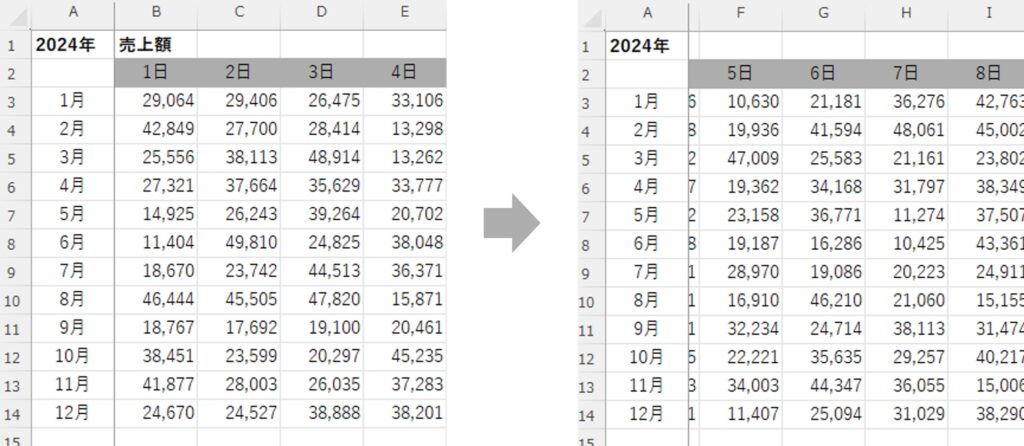
Excel(エクセル)の行と列とは

Excel(エクセル)の行と列は、シート内でデータを構造化し、整理するための基本的な単位です。
行は縦方向に並び、上から下へと番号が振られています。一方、列は横方向に並び、左から右へとアルファベットでラベル付けされています。同類のデータは縦方向に並べていき、横方向には追加情報を展開する目的で使用するといいでしょう。
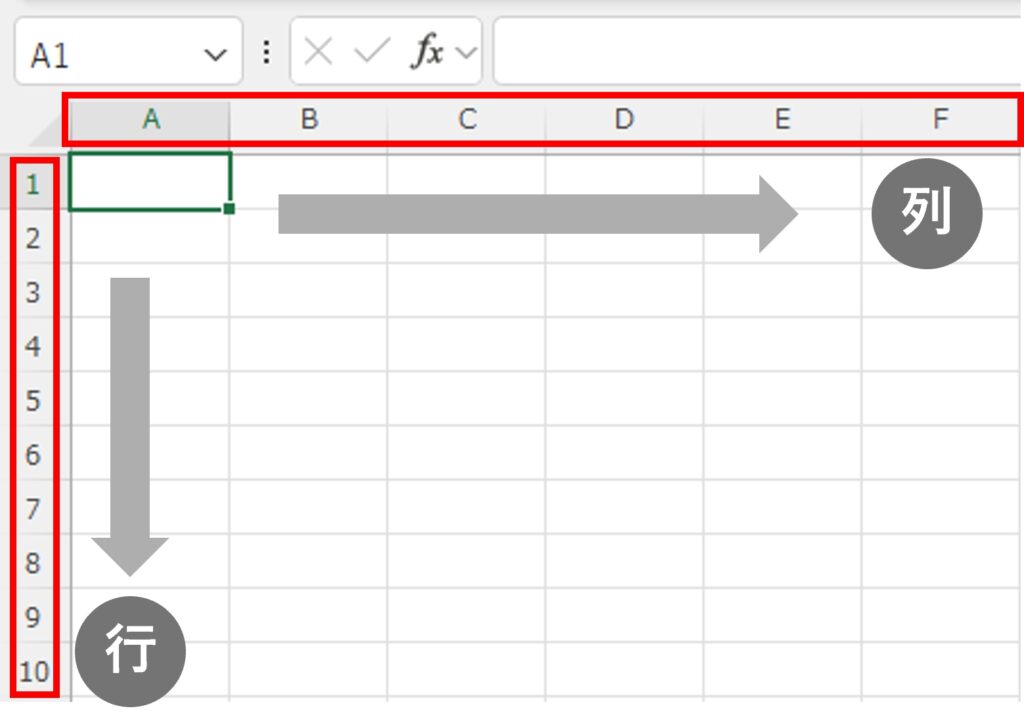
この行と列の組み合わせにより、Excel(エクセル)は多種多様なデータを整理し、視覚的に理解しやすくしています。
Excel(エクセル)で固定機能を活用するメリット
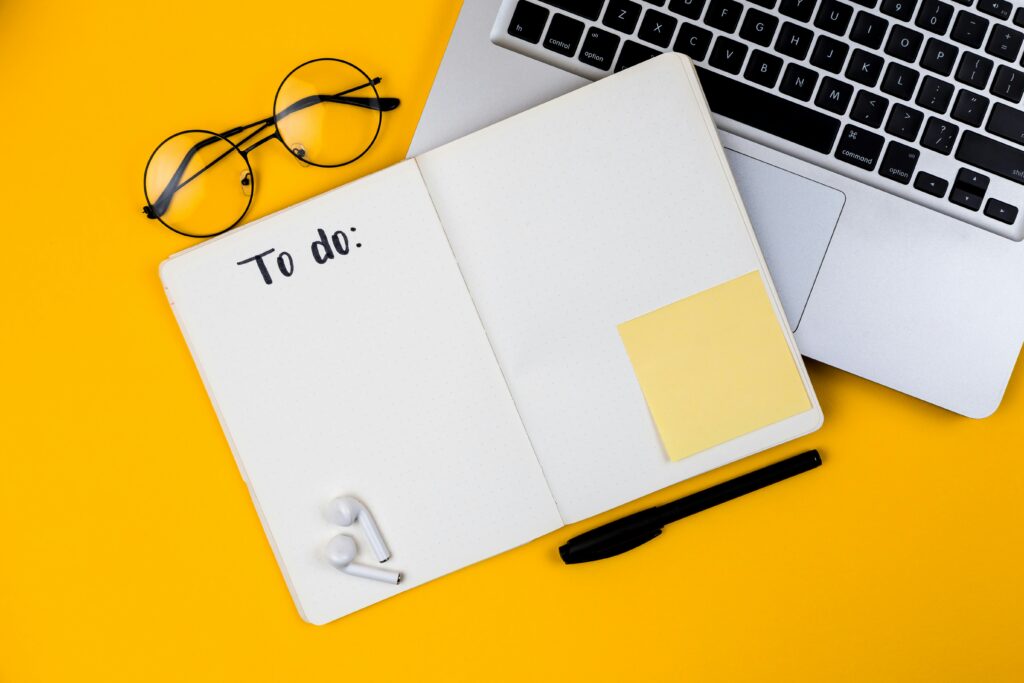
Excel(エクセル)で固定機能を活用するメリットは大きく二つあります。それはデータの閲覧性の向上と作業効率の向上です。
メリットの一つ目「データの閲覧性の向上」は特に、大量のデータを扱う場合、スクロールしても特定の行や列を常に表示させておくことができ、重要な情報を見失うことなく作業を進められます。
メリットの二つ目「作業効率の向上」は、情報の参照がスムーズになり、データ入力や分析作業の際に無駄なスクロールを減らすことができます。これにより、作業時間を短縮できるだけでなく、データの確認ミスを減らし、精度の高い作業が可能となります。
初心者の方でも簡単に活用できるこの機能は、日々の業務だけでなく、プロジェクトの管理や学習のためのデータ整理においても非常に役立ちます。固定機能を効果的に使いこなすことで、Excel(エクセル)での作業がより快適で効率的になるでしょう。固定機能は、Excel(エクセル)の基本操作としてぜひ習得しておきたい機能の一つです。
Excel(エクセル)で行や列を固定・解除する3種類の方法

Excel(エクセル)の固定機能とは一体どのようなものなのか、そのメリットや行・列の意味がわかったところで、実行する手順を3種類に分けて解説します。
まず、最も基本的な「先頭の行や列を固定・解除する方法」について解説。次に「指定した行や列を固定・解除する方法」、そして最後に「選択した行と列を同時に固定・解除する方法」を解説していきます。
3種類ありますが、その手順はほとんど同じです。一つ理解すればすぐに他の種類の固定機能も使いこなせるでしょう。
先頭の行や列を固定・解除する方法
ステップ1: 固定機能を適用する
Excel(エクセル)のワークシートを開き、[表示]タブをクリックし、[ウィンドウ枠の固定]を選択します。
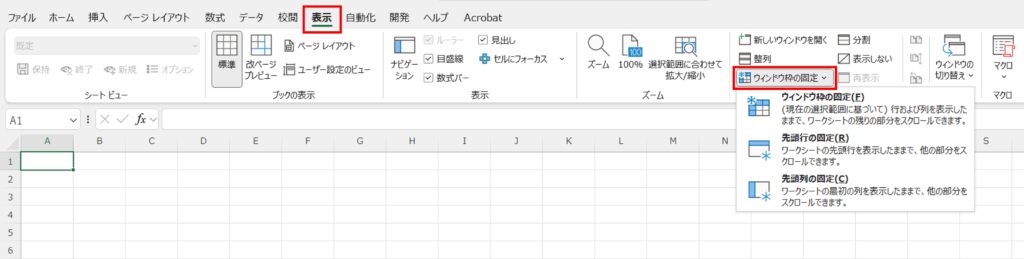
その中から[先頭行の固定]をクリックすると、スクロールしても先頭行が常に表示されたままになります。先頭列を常に表示させたい場合は、[先頭列の固定]を選択します。
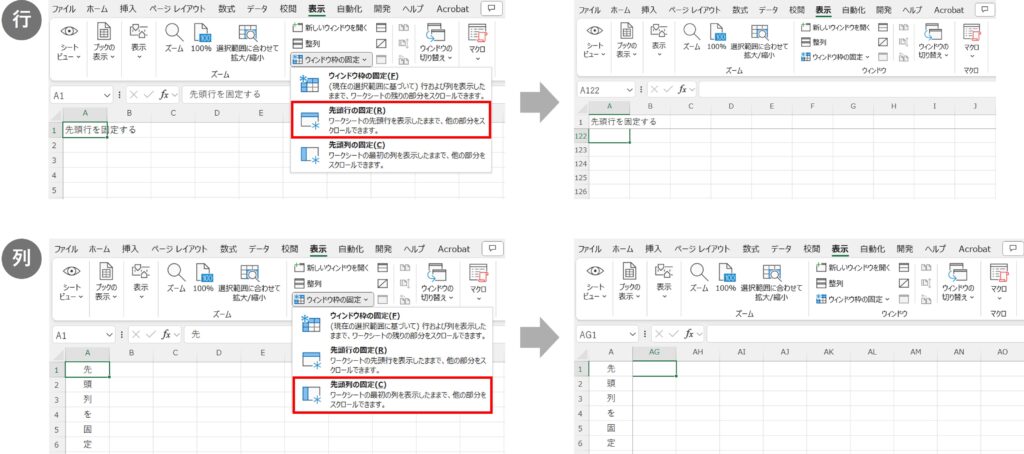
ステップ2: 固定を解除する
固定を解除したい場合は、再度[表示]タブの[ウィンドウ枠の固定]から[ウィンドウ枠固定の解除]を選択します。これで、固定されていた行や列は通常の状態に戻ります。
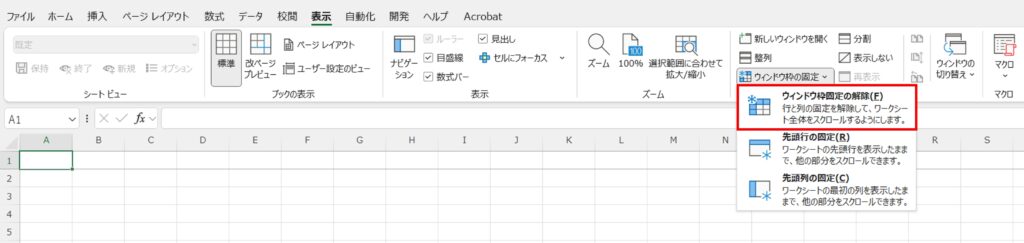
このように、Excel(エクセル)の先頭の行や列の固定・解除は、簡単なステップで行えます。
指定した行や列を固定・解除する方法
先頭の行や列だけではなく、任意の行や列で固定することも可能です。
ステップ1: 固定したい行や列を選択する
まず、固定したい行や列の直後の行または列をクリックします。たとえば、3行目までを固定したい場合は、4行目をクリックします。同様に、C列までを固定したい場合は、D列を選択します。
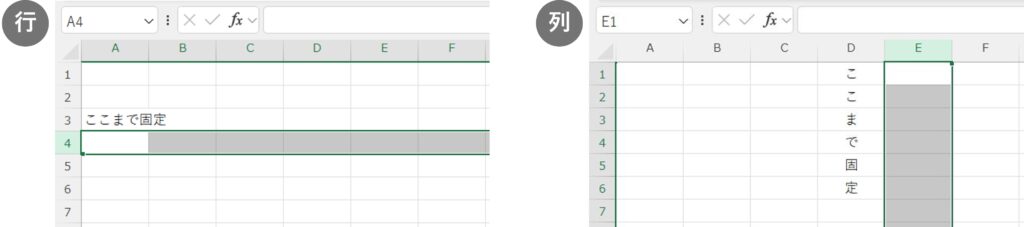
ステップ2: 固定機能を適用する
Excel(エクセル)のメニューバーから「表示」タブをクリックし、「ウィンドウ枠の固定」オプションを選択します。メニュー内の「ウィンドウ枠の固定」を再度クリックすると、選択した位置までが固定されます。
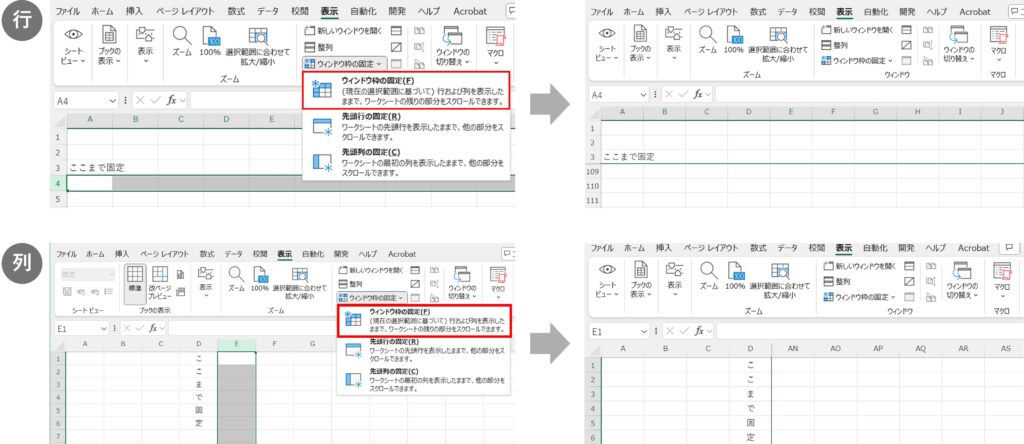
ステップ3: 固定を解除する
解除する場合は、同じく「表示」タブの「ウィンドウ枠の固定」から「ウィンドウ枠固定の解除」を選択します。これにより、すべての固定が解除され、通常のスクロール状態に戻ります。
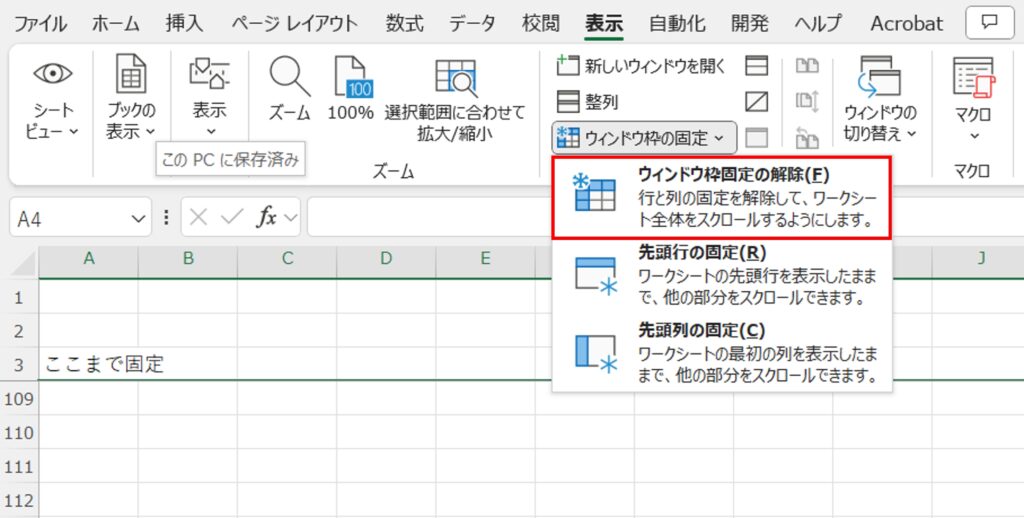
選択した行と列を同時に固定・解除する方法
最後に、選択した行と列を同時に固定・解除する方法を解説します。
ステップ1: 固定したい行と列を選択する
まず、固定したい行と列の直後のセルをクリックします。たとえば、上3行とC列までを固定したい場合はD4のセルを選択します。行や列単位での選択ではなく、1つのセルだけを選択することがポイントです。
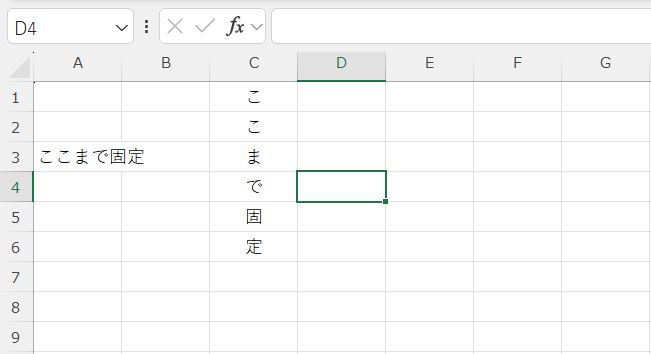
ステップ2: 固定機能を適用する
Excel(エクセル)のメニューバーから「表示」タブをクリックし、「ウィンドウ枠の固定」オプションを選択します。メニュー内の「ウィンドウ枠の固定」を再度クリックすると、選択した位置までが固定されます。
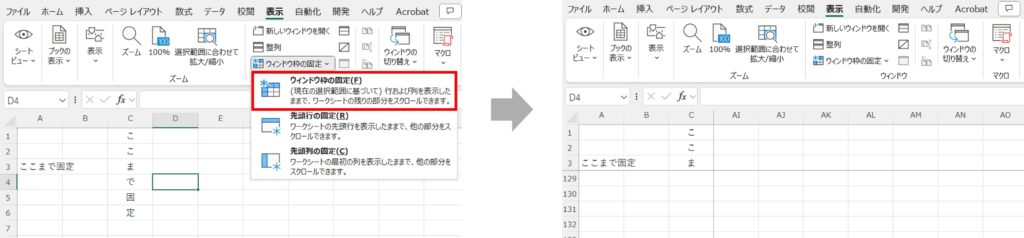
ステップ3: 固定を解除する
解除する場合は、同じく「表示」タブの「ウィンドウ枠の固定」から「ウィンドウ枠固定の解除」を選択します。これにより、すべての固定が解除され、通常のスクロール状態に戻ります。
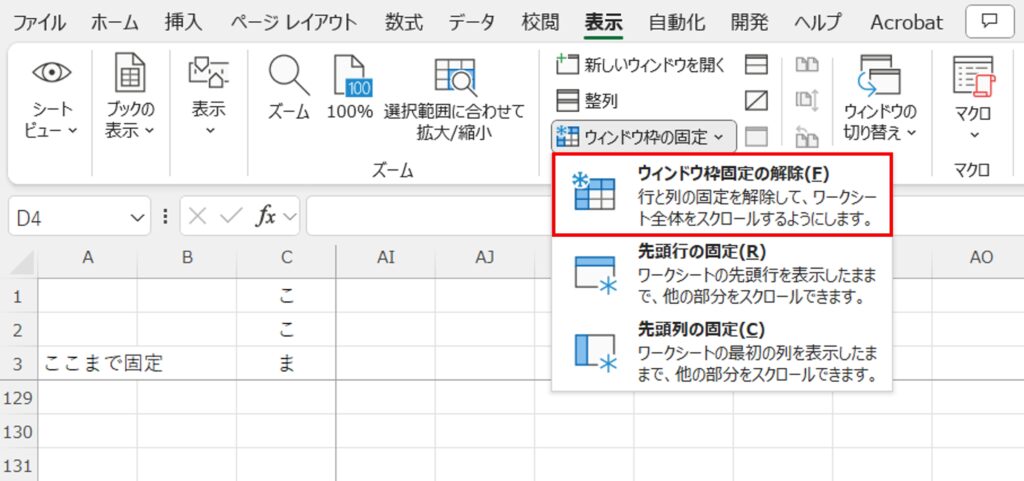
Excel(エクセル)の固定機能でよくあるトラブルとその解決法

Excel(エクセル)の固定機能は便利な反面、いくつかのトラブルが発生することがあります。多くの場合、ここで解説する問題が原因です。
一つ一つ確認していけば解決できるケースが多いため、焦らずにチェックしてみてください。
固定箇所を変更したい場合は一度解除する必要がある
まず、最もつまずきやすい点は固定箇所を変更したい場合のトラブルです。シート内にすでに固定した箇所がある場合は、その固定を一度解除したうえで、新たに固定する必要があります。これは、Excel(エクセル)が一度に一つの固定設定しか受け付けないためです。
手順通りに固定機能ができない場合、まずは既に固定されている行や列がないかを確認し、固定を解除しても問題なければ解除してから新たに固定箇所を設定しましょう。
「ブックの保護」がされている場合は固定解除ができない
次に固定機能が使えない場合の原因で多いのは、該当のExcel(エクセル)(ブック)が機能により「保護」されていることが原因で固定解除ができないケースです。
「ブックの保護」とは、複数名が共有でExcel(エクセル)を操作することがある場合、Excel(エクセル)の多くの機能を変更できないようにロックをかけている状態のことです。
「ブックの保護」を解除するには、解除するためのパスワードを入力する必要があります。該当のExcel(エクセル)の管理者に変更しても良いか確認し、パスワードを教えてもらいましょう。
「ブックの保護」を解除するための操作は、「校閲」タブ内にその項目があります。「ブックの保護」を選択し、パスワードを入力して解除をしましょう。その後の行や列の固定解除は既に解説した手順と同様です。
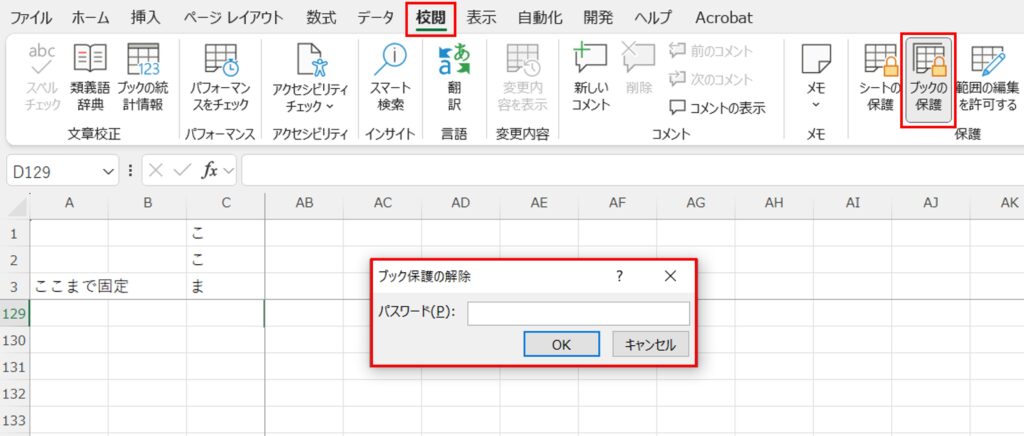
固定機能を印刷時にも適応させる方法
特定の行や列を固定表示させてExcel(エクセル)の表を印刷する方法について解説します。データ量が多く、印刷時に複数のページをまたぐ場合、通常の印刷方法だと二ページ目以降は固定表示させた箇所が印刷されません。
固定機能を活かし、どのページにも固定表示させた行や列を印刷するには、以下の手順で操作してください。
まず、Excel(エクセル)のシートで印刷時に固定表示したい行や列を選択します。
次に、[ページレイアウト]タブをクリックし、[印刷タイトル]を選択します。
ダイアログボックスが表示されたら、[タイトル行]または[タイトル列]のボックスに固定したい行や列を指定します。
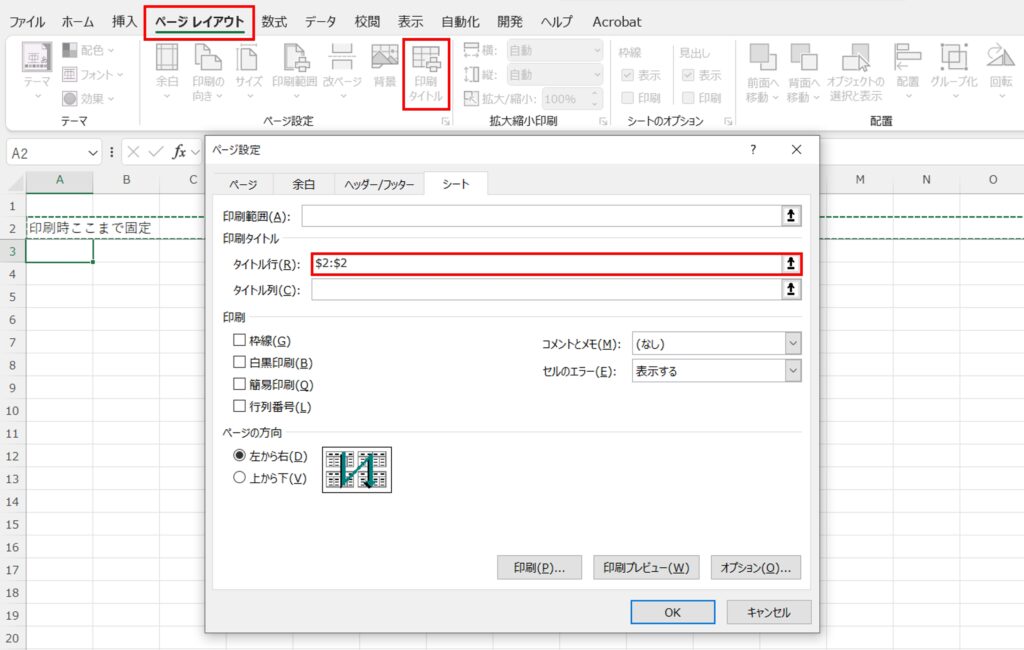
設定が完了したら、[OK]をクリックしてダイアログを閉じます。選択した行や列が印刷時に各ページの先頭に表示されるようになります。
最後に、印刷プレビューで設定が反映されていることを確認し、必要に応じて調整を行います。
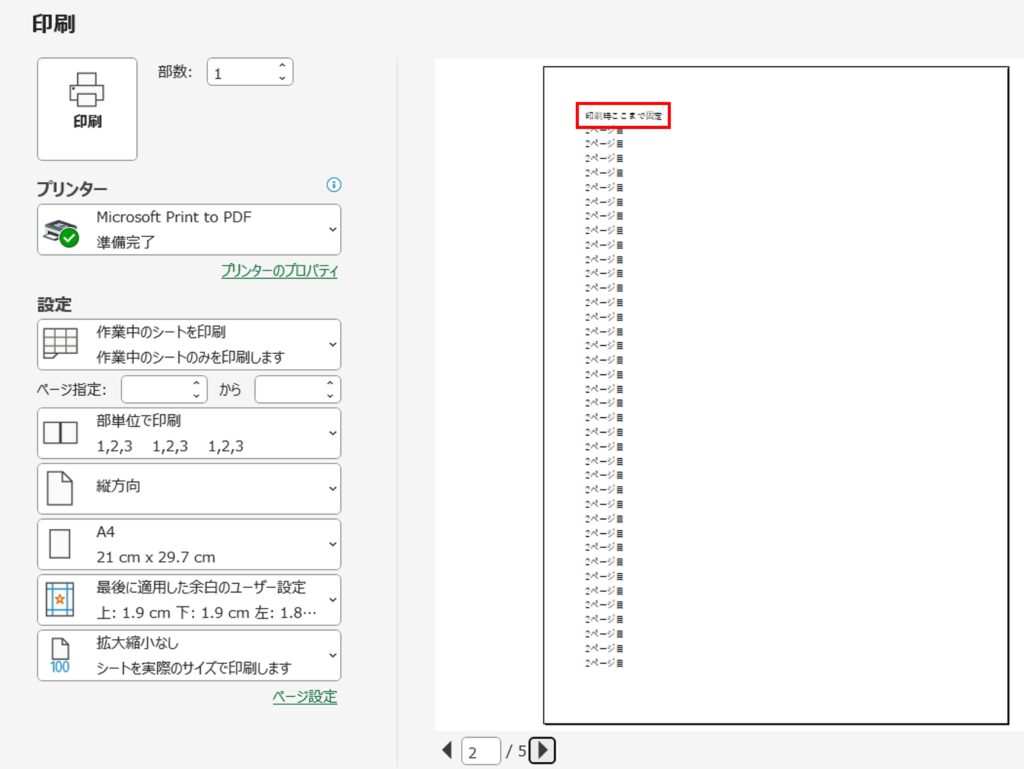
この方法を利用することで、印刷した資料が見やすくなり、情報の伝達がスムーズになります。固定機能を印刷に適用することで、ページをまたぐデータの理解が容易になり、ビジネスシーンでの活用がさらに広がるでしょう。
【初心者向け】Excel(エクセル)で行や列を固定するための完全ガイドのまとめ
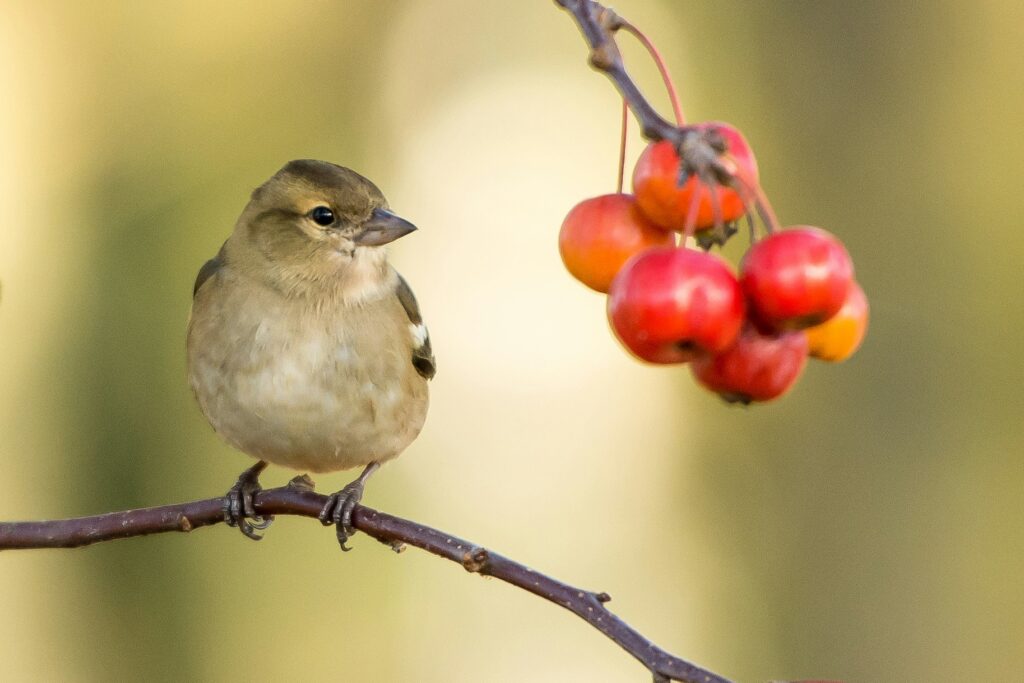
Excel(エクセル)の固定機能は、作業中にデータが多くなった際、特定の行や列を常に表示させることで、情報の参照を効率的に行える便利な機能です。固定機能を正しく使うことで最適な固定箇所がわかるようになり、Excel(エクセル)のデータを扱うことが上手くなります。
本記事で解説した情報をもとに、Excel(エクセル)での作業効率を大幅に向上させることができるでしょう。Excel(エクセル)には様々な便利な機能がありますので、実際に使いながら一つ一つ機能を習得していくと高度な作業ができるようになります。