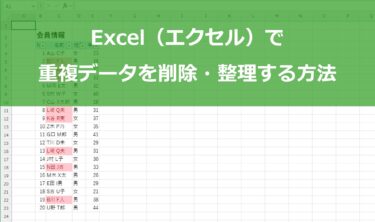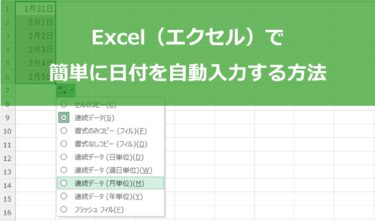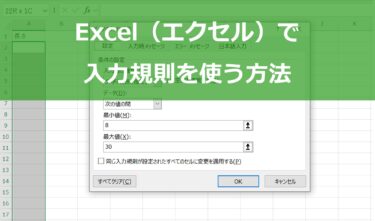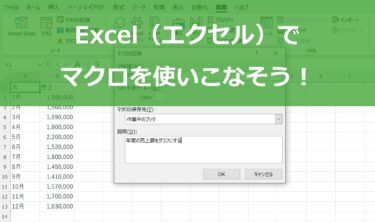Excel(エクセル)は、私たちの日常生活やビジネスシーンで頻繁に活用される強力なツールです。しかし、「Excel(エクセル)の使い方って難しそう」と感じている方も多いのではないでしょうか。
最初は、あの広い画面と数多くの機能に圧倒されてしまう方もいらっしゃるかと思いますが、基本を押さえればExcel(エクセル)の使い方は決して難しいものではありません。むしろ、一度使い方を理解すれば、その便利さに驚くことでしょう。
この記事では、初心者でもスムーズにExcel(エクセル)を使い始められるよう、分かりやすく解説していきます。Excel(エクセル)を初めて使う方でも安心して取り組めるよう丁寧に説明していきますので、基本をしっかりと身に付けて日々の作業を効率化していきましょう。
Excel(エクセル)の使い方をマスターしよう

Excel(エクセル)とは何か?
Excel(エクセル)とは、マイクロソフトが開発したスプレッドシートソフトウェアで、データの管理、分析、可視化に広く利用されています。Excel(エクセル)は、数値やテキストをセルと呼ばれる小さなボックスに入力し、これらのデータを表形式で整理することができます。
また、計算式や関数を用いることで、複雑な計算やデータ分析を効率良く行うことが可能です。グラフやチャートを作成する機能も備えており、データを視覚的に表現することで、理解しやすく、説得力のある報告書を作成するのに役立ちます。
さらに、データベース機能があり、大量の情報を整理して特定の条件に基づいたデータを抽出することも可能です。このように、Excel(エクセル)はビジネスや教育、研究など様々な分野で活用されており、データを扱う上で非常に強力なツールとして認識されています。
Excel(エクセル)を使いこなすことで、業務の効率化やデータの活用度を大幅に向上させることができます。初めてのユーザーでも直感的に操作できるよう設計されているため、是非とも基本操作を習得して日々の業務をより効率的に進められるようにしましょう。
Excel(エクセル)の基本画面の説明
Excel(エクセル)を初めて開くと、その画面の構造に少し圧倒されるかもしれません。しかし、基本画面の要素を理解することで、効率的に操作できるようになります。
まず、画面の上部には「リボン」と呼ばれるツールバーがあります。リボンは、ホーム、挿入、ページレイアウト、データなどのタブに分かれており、それぞれに関連する機能が集約されています。例えば、ホームタブではフォントやセルのスタイルを変更でき、挿入タブでは図形やグラフを追加することができます。
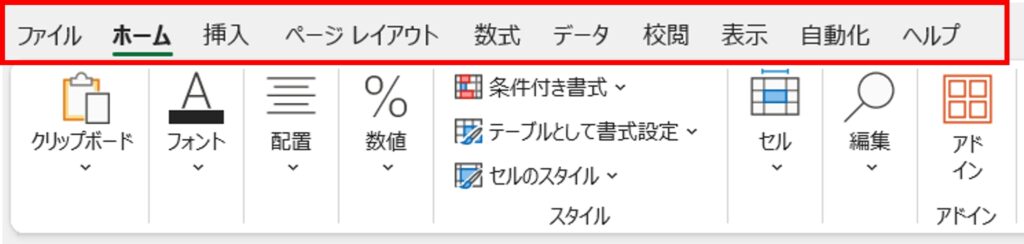
その下には「数式バー」があり、ここに数式やデータを直接入力することができます。数式バーを使うことで、セルの内容を詳細に編集することが可能です。
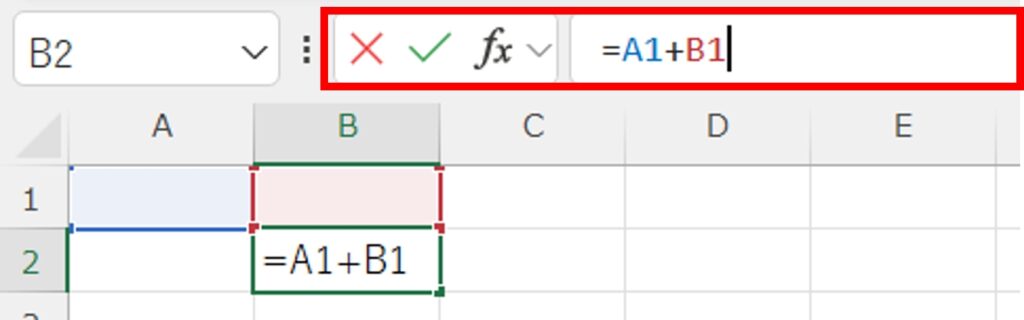
また、画面の大部分を占めるのが「ワークシート」です。ワークシートは行と列から構成されており、セルにデータを入力して管理することができます。各セルには、特定の行と列の交差点に位置するユニークなアドレスがあり、これをセル参照と呼びます。
画面の左下には「シートタブ」があり、複数のシートを簡単に切り替えることができます。これにより、異なるデータセットを一つのファイル内で整理することができます。また、画面右下にはズームコントロールがあり、ワークシートの表示倍率を調整できます。これにより、細かいデータを拡大して確認したり、大きなデータセットを全体的に見渡したりすることが容易になります。

最後に、Excel(エクセル)の基本画面には「ステータスバー」が表示されており、現在選択しているセルの簡単な計算結果や、シートの各種設定状況を確認することができます。これらの基本画面の要素を理解することは、Excel(エクセル)での作業をスムーズに進めるための第一歩です。
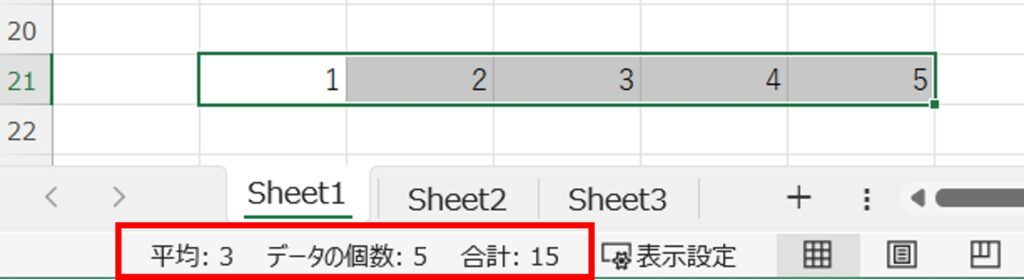
データ入力の基本
Excel(エクセル)でデータ入力を行う際は、まず基本的な操作を理解することが重要です。
Excel(エクセル)のシートは、縦に並ぶ「列」と横に並ぶ「行」で構成され、それぞれの交差点にあるセルにデータを入力します。セルをクリックしてアクティブにし、直接入力を開始できます。数値、文字列、日付など多様なデータ形式を扱えますが、入力後にエンターキーやタブキーを押すことで次のセルに移動できます。
入力の際には、データの整合性を保つために、数値には小数点やカンマを適切に使うことが求められます。日付のフォーマットも正しく設定することで、後の計算やデータ処理がスムーズになります。
基本操作に慣れてきたら、次に目指すべきはさまざまな便利機能を使いこなせるようになることです。そうすることで作業効率は飛躍的に向上します。本記事の後半に詳しく解説いたしますが、ショートカットキーやオートフィル機能、入力規則の設定やセルの書式設定など簡単に覚えられるものも多いので徐々に使いこなせるようになりましょう。
Excel(エクセル)の基本機能

Excel(エクセル)の機能は多岐にわたりますが、初心者の方がまずできるようになりたい基本機能は下記4つです。
- 計算機能(関数機能)
- 表の作成
- グラフの作成
- データベース機能
それぞれの使用方法を解説いたします。
計算機能(関数機能)
Excel(エクセル)は、数値やテキストデータを扱うための強力なツールであり、その中でも計算機能は基本的でありながら非常に重要な役割を果たします。
まず、Excel(エクセル)の計算機能は、セルを使用して数値を入力し、それらの数値を基に加減乗除の基本的な算術演算を行うことができます。例えば、セルに「=A1+B1」と入力すれば、A1とB1にある数値を足し合わせた結果が表示されます。これにより、複雑な計算を手動で行う必要がなく、迅速かつ正確に結果を得ることが可能です。
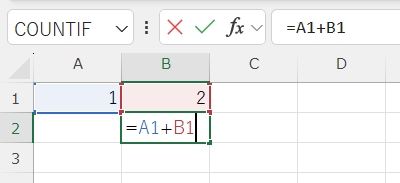
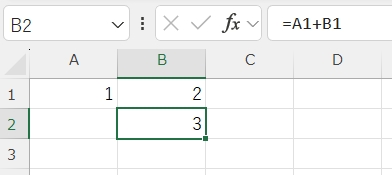
さらに、Excel(エクセル)の便利な点は関数機能の活用です。
関数とは、特定の計算やデータ処理を簡単に実行するための定義済みの計算式です。これを利用することで、単なる計算以上の高度なデータ分析を効率的に行えます。
例えば、SUM関数を使えば、大量のデータを一度に合計できますし、AVERAGE関数を使えば、データの平均を瞬時に算出することができます。また、IF関数を用いることで、特定の条件に基づいた計算や処理を自動化することも可能です。これにより、データの傾向を把握したり、条件に応じた適切なアクションを取るための基盤を形成します。
Excel(エクセル)の計算機能と関数機能を組み合わせることで、単純なデータ処理から複雑な分析まで幅広い作業を効率化できます。初心者でもこれらの機能をマスターすることで、日常業務や学習におけるデータ管理が飛躍的に向上するでしょう。
最初は基本的な計算や簡単な関数から始め、徐々に複雑な機能に挑戦することで、Excel(エクセル)を使いこなせるようになります。
表の作成
Excel(エクセル)で表を作成することは、データ整理の基本です。初心者でも簡単に取り組めるように、ステップに分けて解説します。
まず最初に行うのは、データを入力することです。Excel(エクセル)のセルに必要なデータを一つ一つ正確に入力していきましょう。次に、データの種類に応じて列や行を整理します。例えば、日付や名前、数値などを適切にまとめることで、後の作業がスムーズになります。
次に、表を見やすくするためのフォーマットを整えます。セルの背景色を変えたり、文字のフォントやサイズを調整したりすることで、情報が見やすくなります。また、罫線を引くことで、データの区切りが明確になるのでおすすめです。
さらに、計算が必要な場合は、計算式を入力してみましょう。例えば、合計や平均を求める場合は、SUMやAVERAGE関数を使用して自動的に計算させることができます。これにより、手計算の手間を省くことができます。
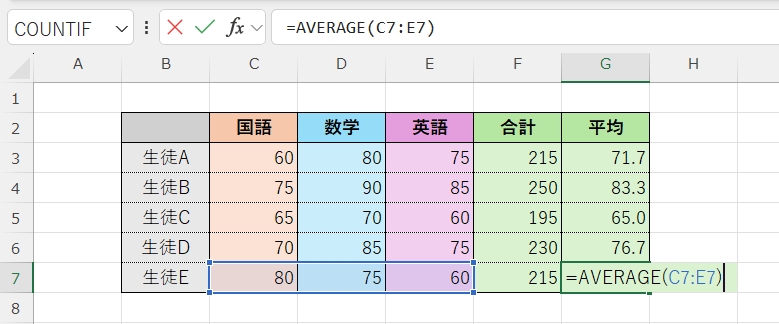
最後に、作成した表を保存することを忘れずに行いましょう。Excel(エクセル)の「ファイル」メニューから保存を選択し、適切なファイル名と保存場所を指定して完了です。これで、基本的な表の作成が完了します。
これらのステップをマスターすることで、Excel(エクセル)を使ったデータ管理がより効率的に行えるようになります。初心者でも安心して取り組めるように、一つ一つのステップを丁寧に行いましょう。
グラフの作成
Excel(エクセル)でのグラフ作成は、データの視覚化に非常に役立つ重要なスキルです。初心者でも簡単にグラフを作成できるように、以下のステップに分けて解説します。
まず、グラフ化したいデータを選択します。選択するデータは、グラフに表示させたい情報を正確に表している必要があります。次に、Excel(エクセル)の「挿入」タブをクリックし、表示されるメニューの中から「グラフ」を選びます。この際、棒グラフ、折れ線グラフ、円グラフなど、データに最も適したグラフの種類を考慮して選択してください。
グラフの種類を選択すると、自動的に選択されたデータを基にグラフが作成されます。作成されたグラフは、Excel(エクセル)の画面上に表示され、そこでさらにカスタマイズが可能です。グラフタイトルやラベル、軸の設定などを編集し、データがよりわかりやすく表示されるように調整します。
また、グラフの色やスタイルも変更することができ、視覚的に訴求力のあるグラフを作成することができます。これを行うことで、データの理解が深まり、プレゼンテーションや報告書での説得力が増します。
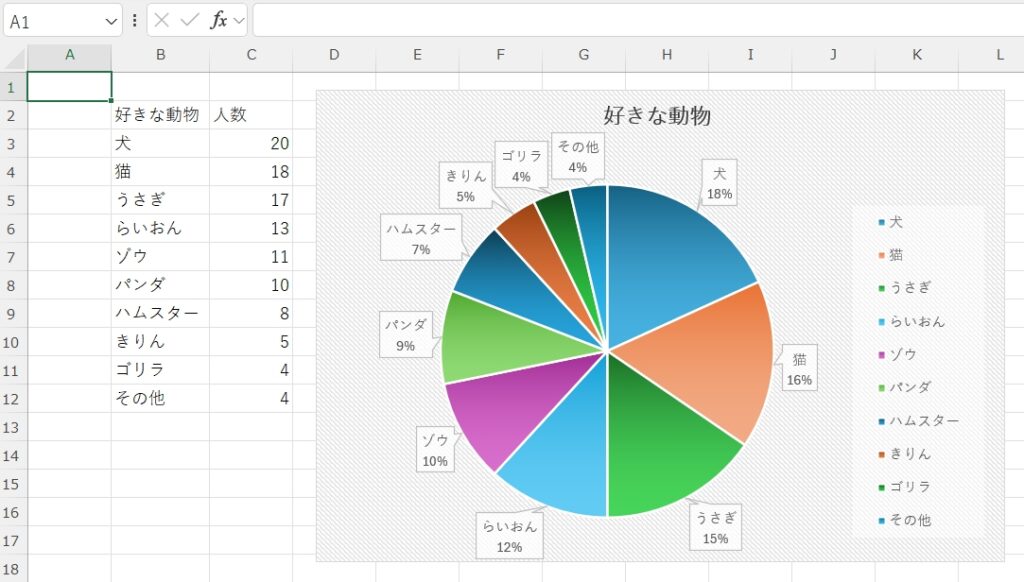
最後に、作成したグラフを保存する際は、Excel(エクセル)ファイル全体を保存することを忘れずに行いましょう。これにより、再度編集したい場合や他の人と共有したい場合にもスムーズに対応できます。
これらのステップを踏むことで、Excel(エクセル)初心者でも簡単にプロフェッショナルなグラフを作成することができます。
Excel(エクセル)のグラフの種類と選び方
Excel(エクセル)でグラフを作成する際には、まずどの種類のグラフがデータを最も効果的に表現できるかを選ぶことが重要です。Excel(エクセル)には様々なグラフの種類がありますが、代表的なものをいくつか紹介します。
- 棒グラフ: カテゴリごとの値を比較するのに適しています。売上データやアンケート結果など、カテゴリーごとの数量を視覚的に比較したい場合に便利です。
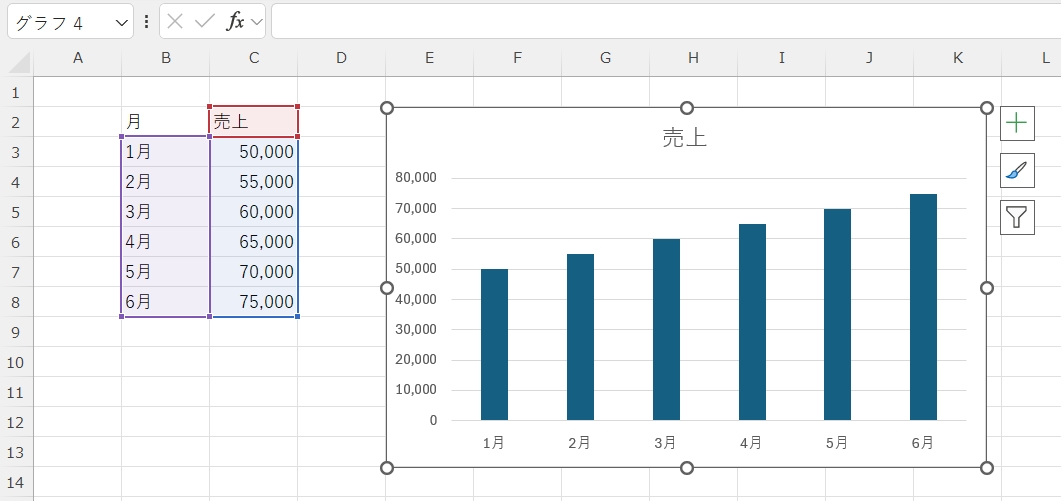
- 折れ線グラフ: データの推移を示すのに最適です。時間の経過とともに変化するデータを表現するのに適しており、例えば月ごとの売上推移を視覚化するのに使用されます。
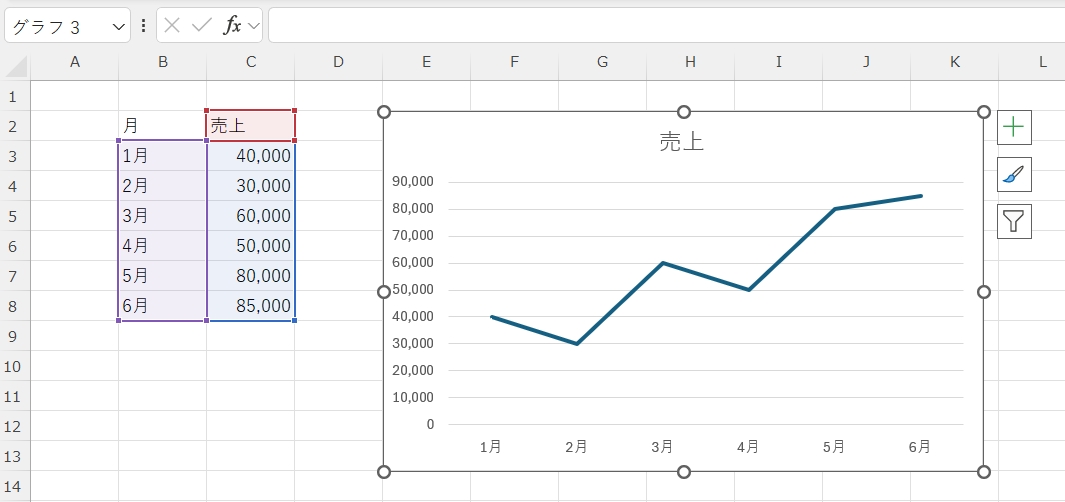
- 円グラフ: 全体に対する割合を示したい場合に有効です。市場シェアや予算の配分など、各カテゴリが全体に占める割合を視覚的に示すことができます。
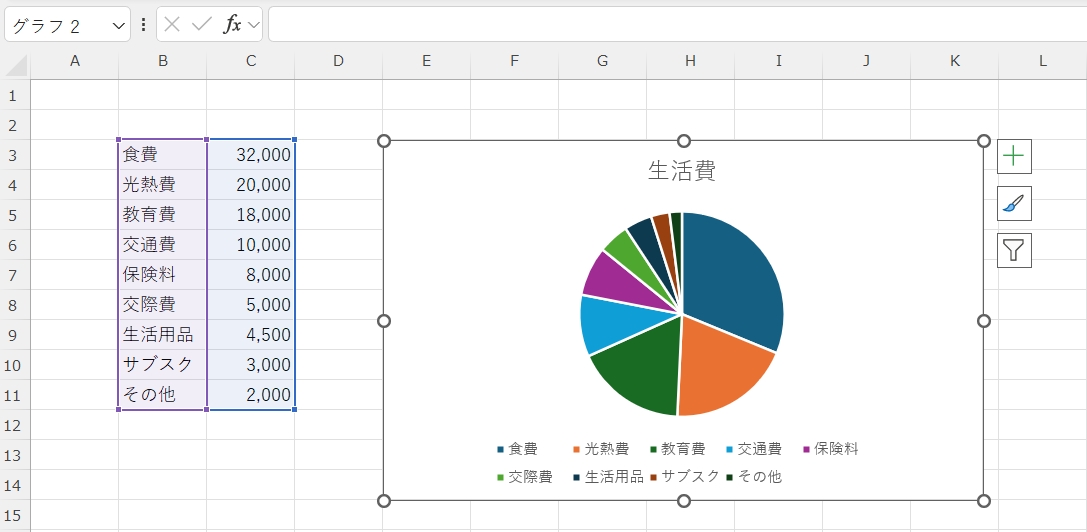
- 散布図: 2つの変数の関係を分析するのに使います。例えば、広告費用と売上高の関係を調べる際に役立ちます。
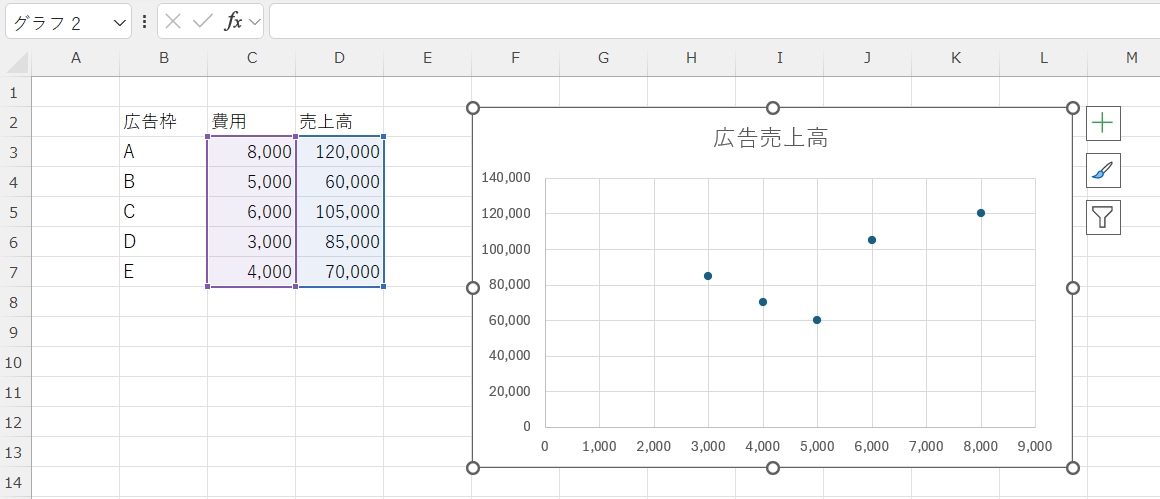
- ヒストグラム: データの分布を把握するために用います。データがどのように分布しているかを簡単に確認することができます。
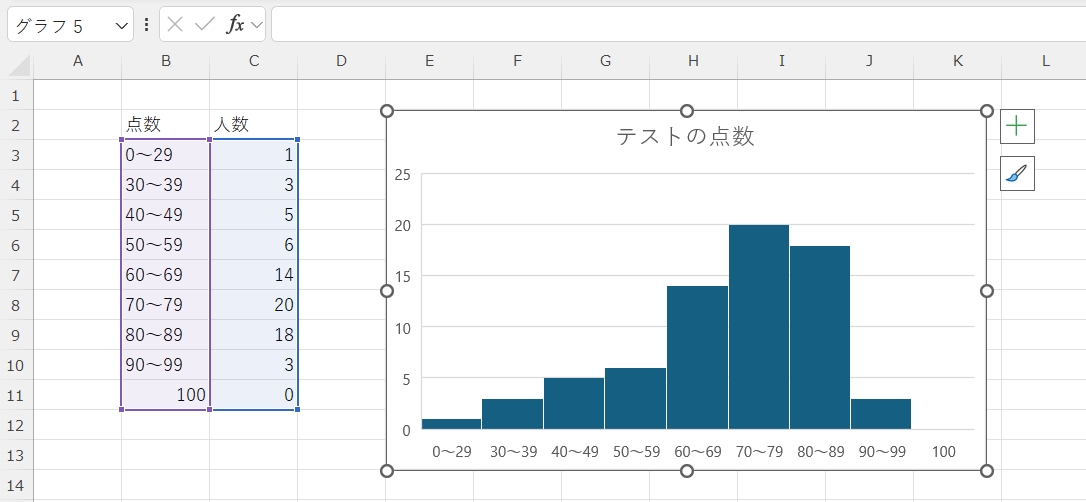
また、Excel(エクセル)ではグラフを作成する際に、カスタマイズオプションを駆使することで、より見やすく、情報が伝わりやすいグラフを作ることができます。デザインや色使いにも注意を払うことで、視覚的に訴求力のあるグラフを作成しましょう。
データベース機能
Excel(エクセル)のデータベース機能は、膨大なデータを効率的に管理・分析するために非常に役立ちます。初心者の方でも理解しやすいように、基本的な機能をいくつかご紹介します。
まず、データを整理するための「テーブル機能」があります。これは、データを一つのまとまりとして扱い、フィルタリングや並べ替えが簡単にできるようにする機能です。テーブルを作成するには、データ範囲を選択し「テーブルとして書式設定」を選ぶだけで、素早くデータを整えることができます。
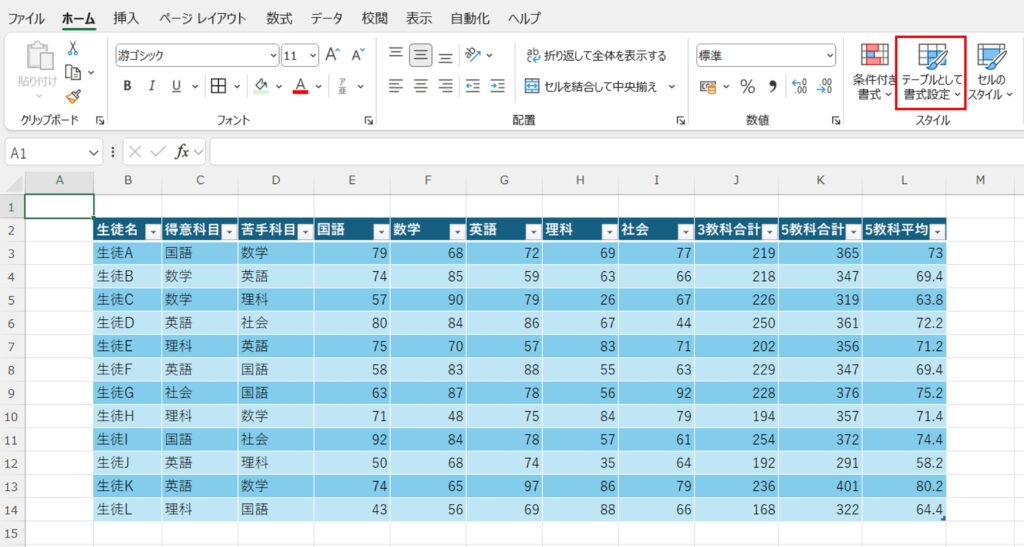
次に、データの抽出や分析を行うための「フィルタ機能」です。フィルタを使えば、特定の条件に合ったデータだけを表示することができ、必要な情報を迅速に見つけ出すことが可能です。これは、「データ」タブの「フィルター」ボタンをクリックすると、各列にフィルターのドロップダウンリストが表示され、条件を指定してデータを絞り込むことができます。
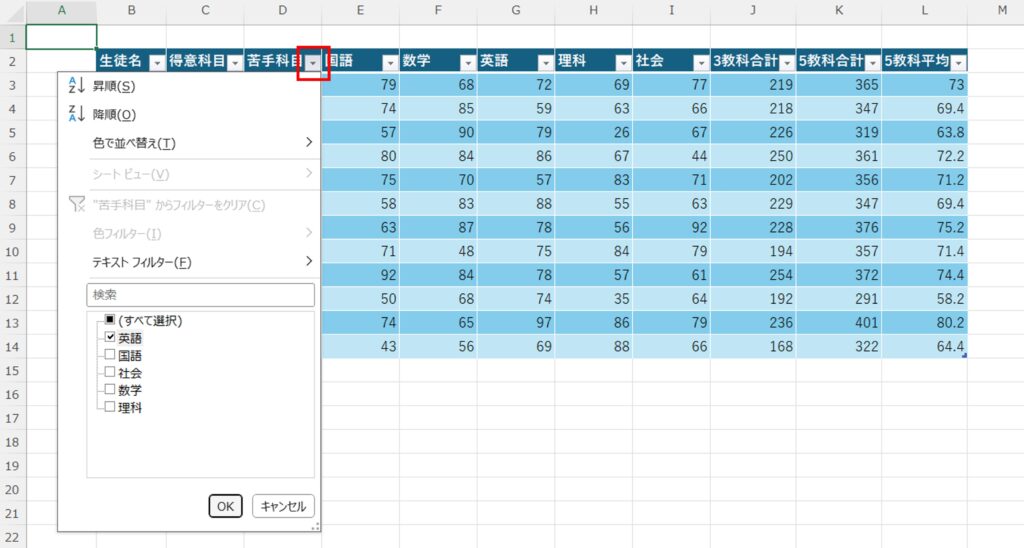

また、データの並べ替え機能も重要です。昇順や降順でデータを並べ替えることで、データの傾向を把握しやすくなります。並べ替えは列の見出しをクリックし、「データ」タブから「並べ替え」を選んで希望の順序を選択するだけで実行できます。
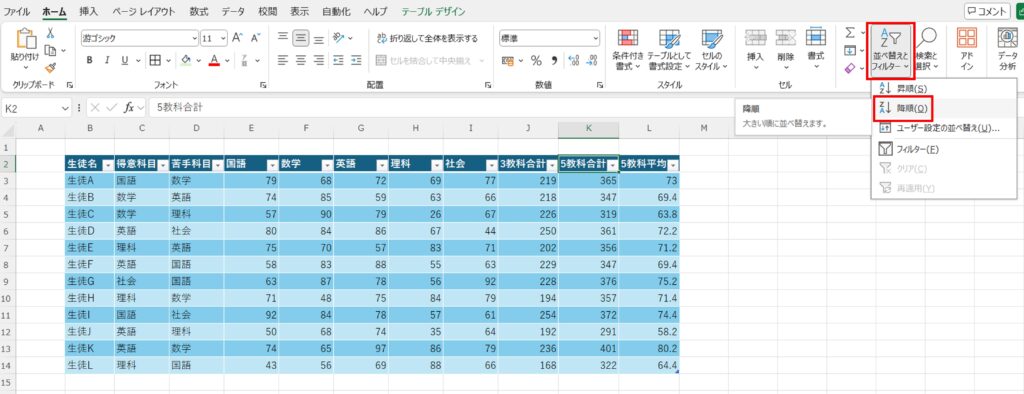
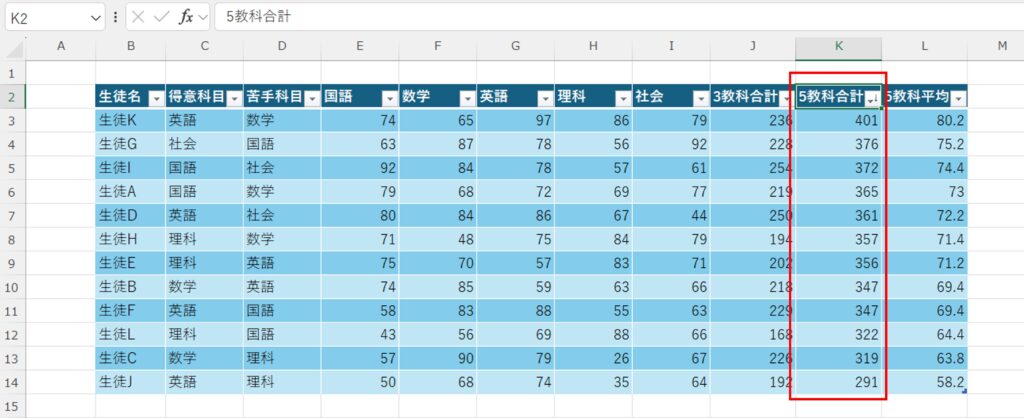
さらに、条件付き書式を使えば、特定の条件を満たすデータをハイライトし、視覚的に強調することができます。たとえば、数値が一定の基準を超えた場合に自動的に色を変える設定を行うことで、重要なデータを一目で把握することができます。
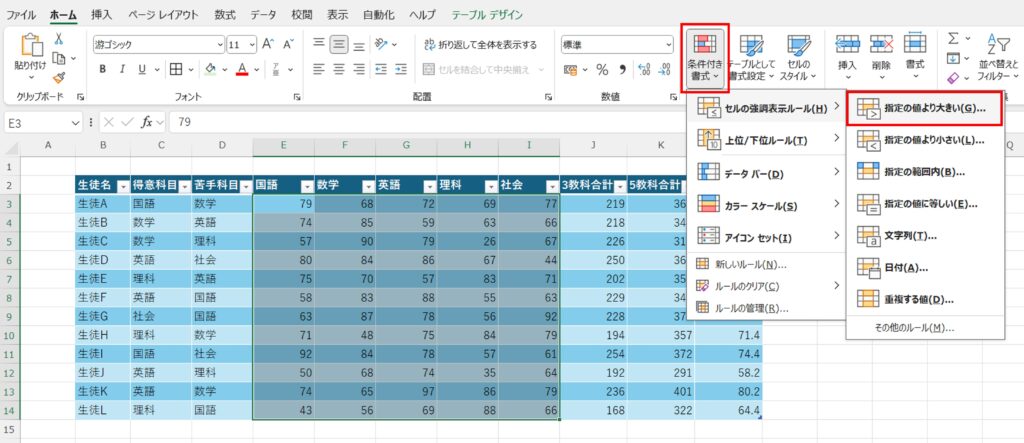
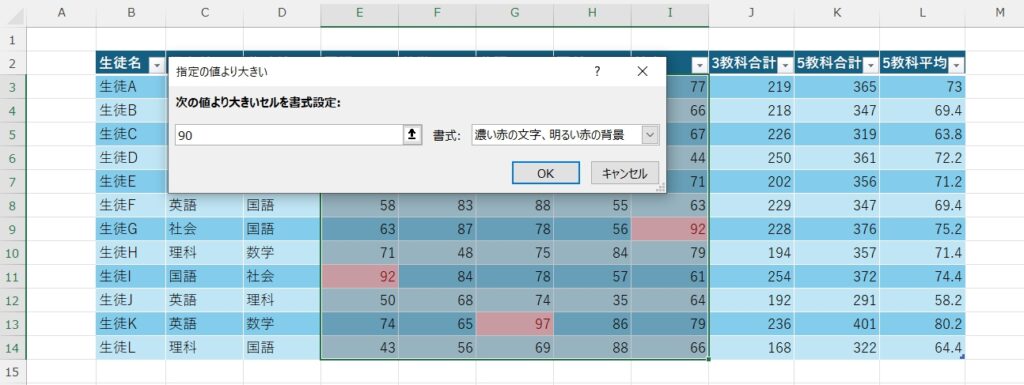
これらの基本的なデータベース機能を活用することで、Excel(エクセル)を使ったデータ管理がよりスムーズになり、効率的にデータを分析することが可能になります。初心者の方も、これらの機能を試してみることで、データベースの活用がぐっと身近になるでしょう。
Excel(エクセル)初心者がまず覚えたい計算機能(関数機能)

Excel(エクセル)はデータの計算や管理・分析をする際に非常に便利です。商品の合計金額や平均値を調べるなど適切な計算式をセルに入力したり関数を使うことで自動的に算出することができます。
基本的な表計算方法の紹介
Excel(エクセル)初心者がまず覚えたい計算方法は、セルに直接数式を入力する方法です。
例えば、「=」記号を入力し、その後に計算式を続ければ、結果がその場で表示されます。セルA1に「10」と入力し、セルB1に「5」と入力したとしましょう。セルC1に「=A1+B1」と入力することで、C1には自動的に「15」が表示されます。
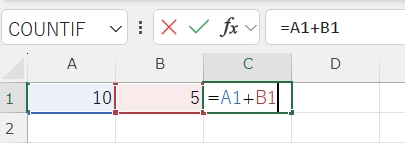
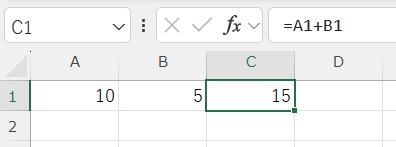
このように、加算、減算、乗算、除算といった基本的な算術演算をセル内で行うことができます。
よく使う関数の紹介
Excel(エクセル)を使う上で、効率的な作業を実現するために覚えておくべき基本的な関数があります。ここでは、Excel(エクセル)初心者でもすぐに使いこなせるようになる、最もよく使われる関数をいくつか紹介します。
SUM関数
SUM関数は、指定した範囲内の数値を合計するために使用されます。
例えば、売上データや在庫数などを集計する際に非常に役立ちます。SUM関数の基本的な使い方としては、まず合計を入力したいセルを選択し、次に「=SUM(」と入力します。
その後、合計したい範囲をドラッグして選択し、最後に「)」を入力してEnterキーを押すだけです。例えば、セルA1からA10までの合計を求める場合、「=SUM(A1:A10)」と記述します。これにより、指定した範囲内の全ての数値が簡単に合計されます。
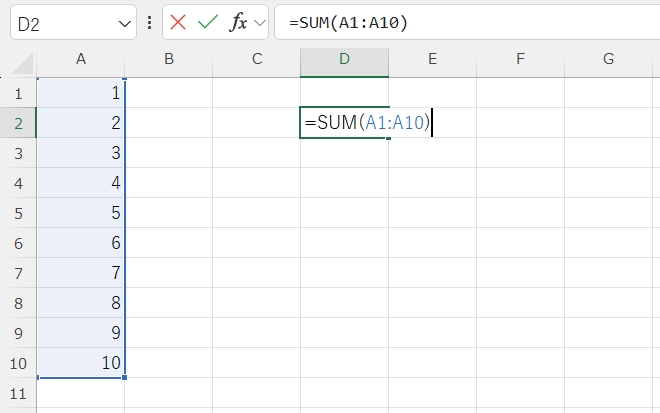
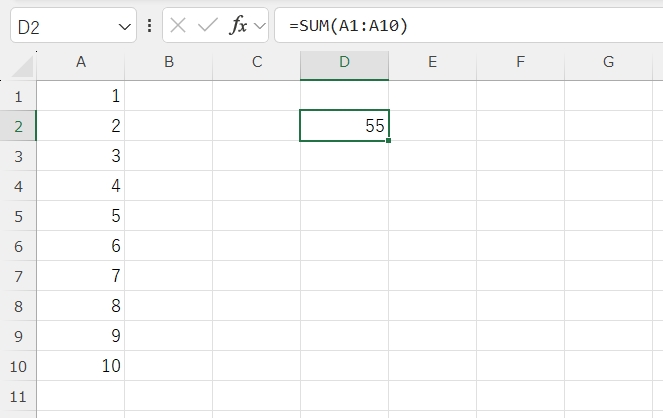
また、SUM関数は複数の範囲を同時に指定することも可能です。例えば、「=SUM(A1:A10, B1:B10)」とすれば、A1からA10までの範囲とB1からB10までの範囲の合計が求められます。
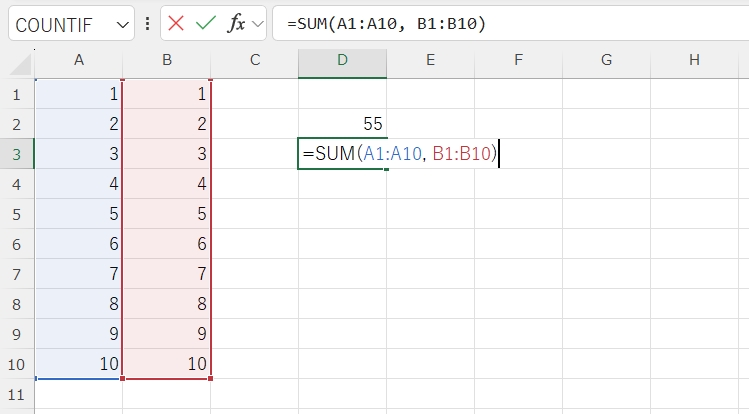
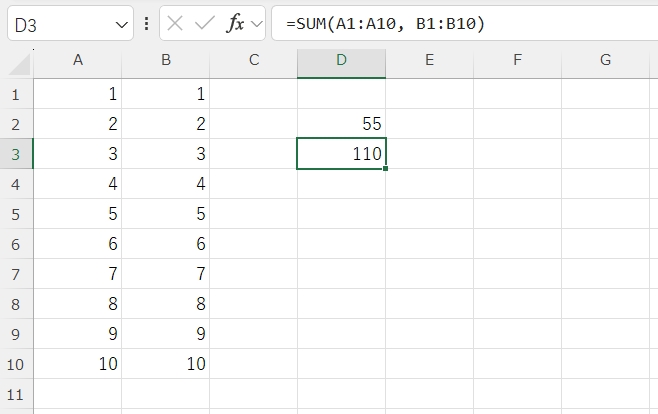
このように、SUM関数はシンプルでありながら多様な用途に対応できるため、Excel(エクセル)初心者が最初に覚えるべき関数として最適です。
AVERAGE関数
AVERAGE関数は、指定した範囲のデータの平均値を計算するための便利な関数で、数値データを分析する際に役立ちます。
AVERAGE関数の使い方は、関数を入力するセルを選んで「=AVERAGE(」と入力し、平均を計算したい範囲を指定します。例えば、A1からA10の範囲の平均を求めたい場合、関数は「=AVERAGE(A1:A10)」と記述します。そして、Enterキーを押すと、指定した範囲の数値の平均が計算され、そのセルに表示されます。
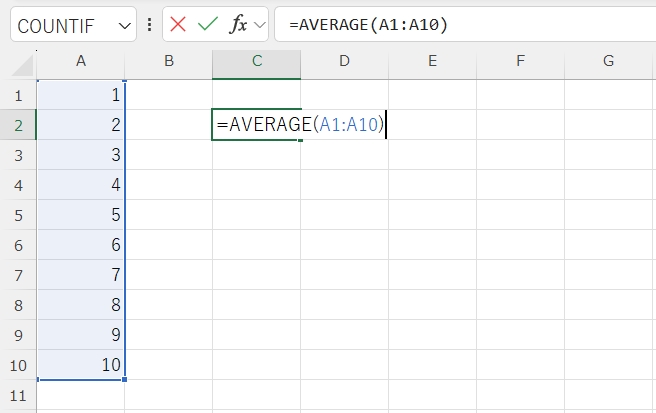
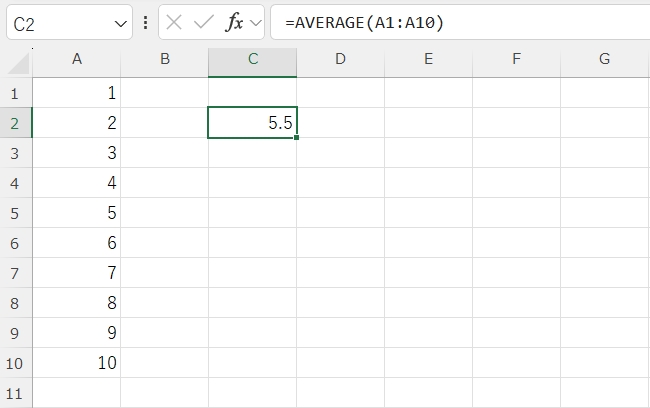
また、AVERAGE関数は数値以外のセルを無視するため、数値データだけでなく、空白やテキストのセルが混在する場合にも安心して使用できます。これは、データの一部が欠けている場合や、数値以外の情報が含まれている場合に特に有用です。
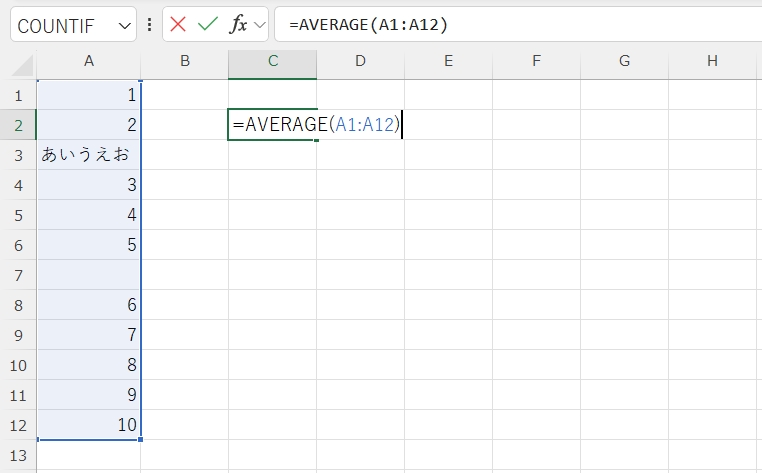
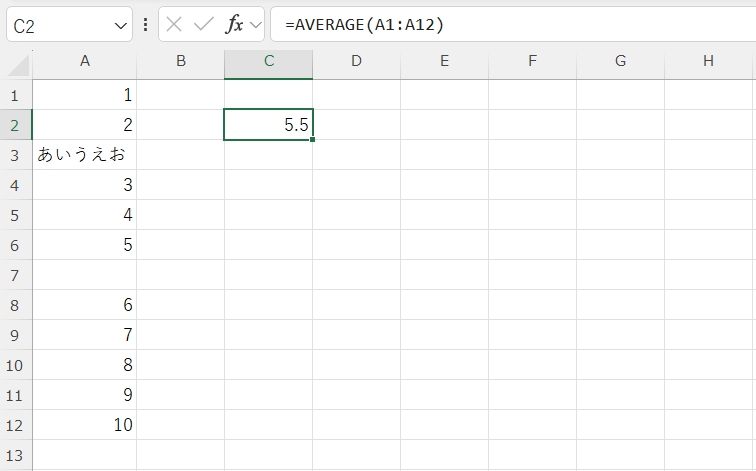
MAX関数とMIN関数
データの中から最大値や最小値を簡単に見つけ出すことができるのがMAX関数とMIN関数です。これらの関数は、特に多くの数値データを扱う際に非常に役立ちます。
まず、MAX関数について説明します。MAX関数は、指定した範囲内の最大値を返します。例えば、セルA1からA10までの範囲の中で最大の数値を見つけたい場合、「=MAX(A1:A10)」と入力します。この関数を使うことで、リストの中で最も大きい値を簡単に特定できます。
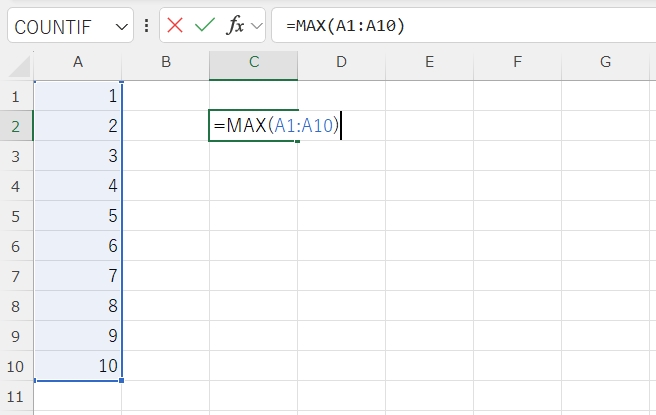
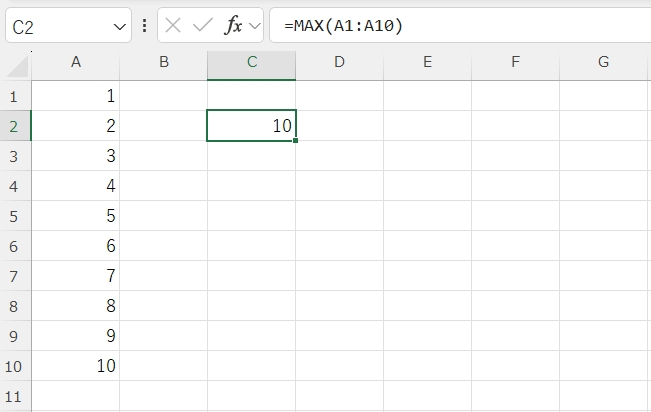
次に、MIN関数についてです。MIN関数は、指定した範囲内の最小値を返します。先ほどの例を使うと、セルA1からA10までの範囲内の最小の数値を見つけたい場合は、「=MIN(A1:A10)」と入力します。これにより、最も小さい値をすぐに見つけ出せます。
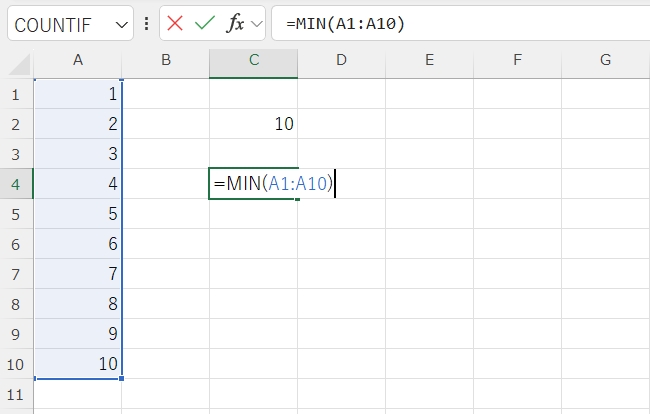
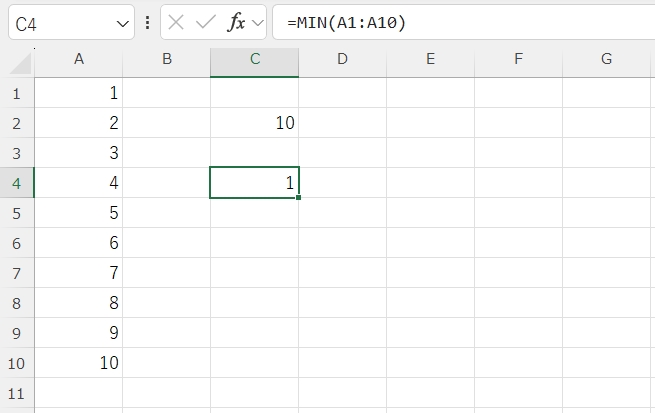
これらの関数を使う際の注意点としては、範囲内に数値以外のデータが含まれていると、正確な最大値や最小値を返さない可能性があるため、データの範囲を正しく選ぶことが重要です。また、空のセルが含まれていても問題なく動作しますが、計算結果に影響を与える要素となる可能性があるため、データの入力状態を確認しておくと良いでしょう。
COUNTIF関数
COUNTIF関数は、指定した条件に一致するセルの数を数えるために使用される強力なExcel(エクセル)の関数です。
この関数は、特定のデータセットから必要な情報を抽出する際に非常に便利です。例えば、リストの中で「完了」と記載されているタスクの数を数えたい場合や、特定の数値がいくつ存在するかを確認したい場合に活用できます。
COUNTIF関数の基本的な書式は次の通りです「=COUNTIF(範囲, 条件)」。この書式で、まず「範囲」に数える対象のセル範囲を指定し、「条件」にはカウントの基準となる値や条件を設定します。例えば、「=COUNTIF(A1:A10, “完了”)」と記述すれば、A1からA10までのセル範囲において「完了」という文字列が含まれるセルの数を数えることができます。
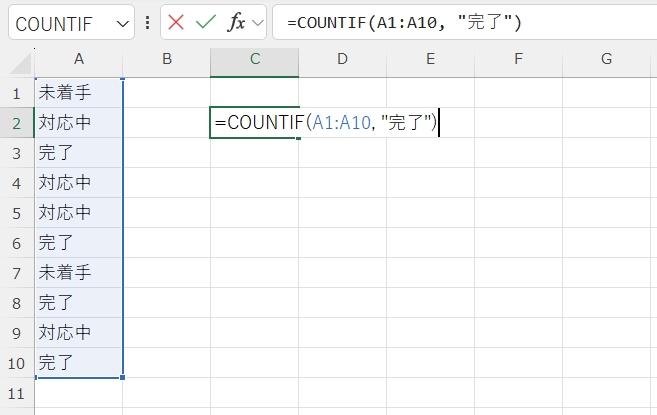
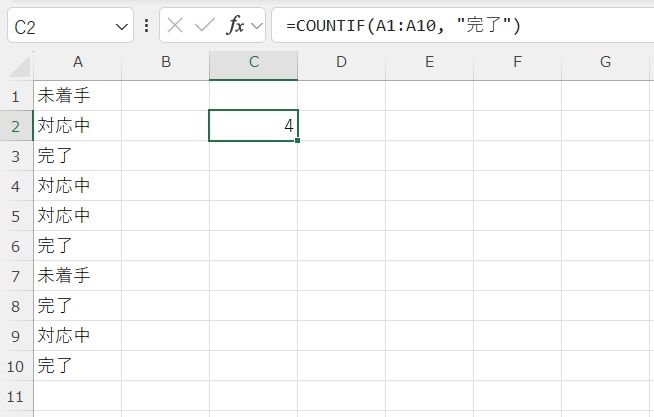
条件には、文字列や数値だけでなく、不等号を用いた条件も設定可能です。たとえば、「=COUNTIF(B1:B20, “>100”)」と記述することで、B1からB20までのセル範囲の中で100を超える数値がいくつあるかをカウントできます。
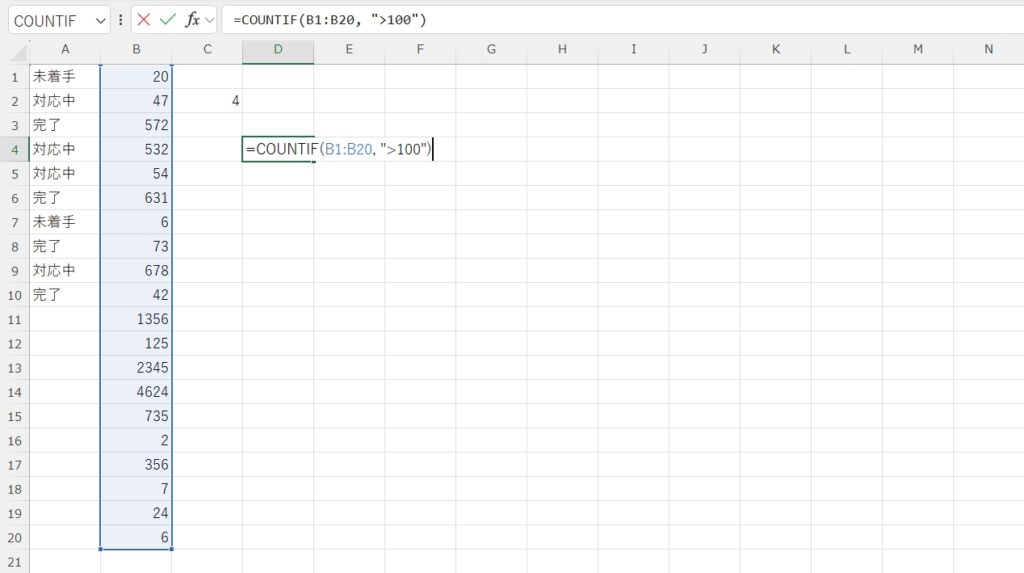
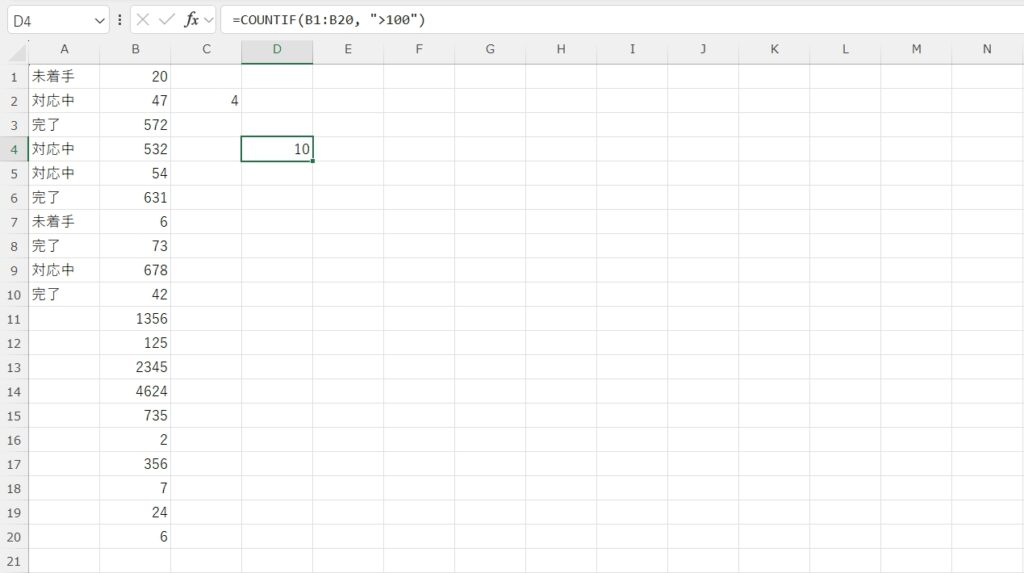
注意点として、条件が文字列の場合はダブルクォーテーションで囲む必要がありますが、数値の場合はそのまま記述できます。
Excel(エクセル)の便利機能

ショートカットキー
Excel(エクセル)を効率よく操作するためには、ショートカットキーを活用することが重要です。初心者がまず覚えておくべきショートカットキーをいくつか紹介します。
コピー:Ctrl + C
コピーを瞬時に行えるため、データを頻繁に移動する際に非常に便利です。「Ctrl + V」とともに使用して作業効率を劇的に向上させます。
貼り付け:Ctrl + V
貼り付けを瞬時に行えるため、データを頻繁に移動する際に非常に便利です。「Ctrl + C」とともに使用して作業効率を劇的に向上させます。
元に戻す:Ctrl + Z
直近の操作を元に戻すことができるため、間違えてデータを消してしまったときなどに役立ちます。
保存:Ctrl + S
こまめにファイルを保存する際に使用します。作業中に突然のトラブルでデータが失われるリスクを避けるためにも、習慣づけておくと良いでしょう。
セル編集モード:F2
直接編集モードに移行できます。これにより、セルを一度クリックする手間が省けます。
セル範囲の合計自動入力:Alt + Shift + =
選択したセル範囲に対して合計を自動で入力することができます。手動で関数を入力する手間を省きます。
行や列の追加:Ctrl + Shift + +
瞬時に新しい行や列を挿入できます。
これらのショートカットキーをマスターすることで、作業時間を大幅に短縮し、Excel(エクセル)での業務をよりスムーズに進めることができるでしょう。日々の操作にこれらのキーを取り入れ、Excel(エクセル)の効率的な活用を目指しましょう。
条件付き書式の設定
条件付き書式は、Excel(エクセル)のデータを視覚的に強調するための強力なツールです。特定の条件に基づいてセルのフォントや背景色を変えることで、データの傾向や異常値を一目で確認できます。
例えば、売上データの中で目標を超えた値を緑色にし、未達成の値を赤色にするなど、視覚的に情報を伝えることが可能です。
設定方法は簡単で、まず条件付き書式を適用したい範囲を選択します。次に「ホーム」タブの「条件付き書式」をクリックし、「新しいルール」から作成します。
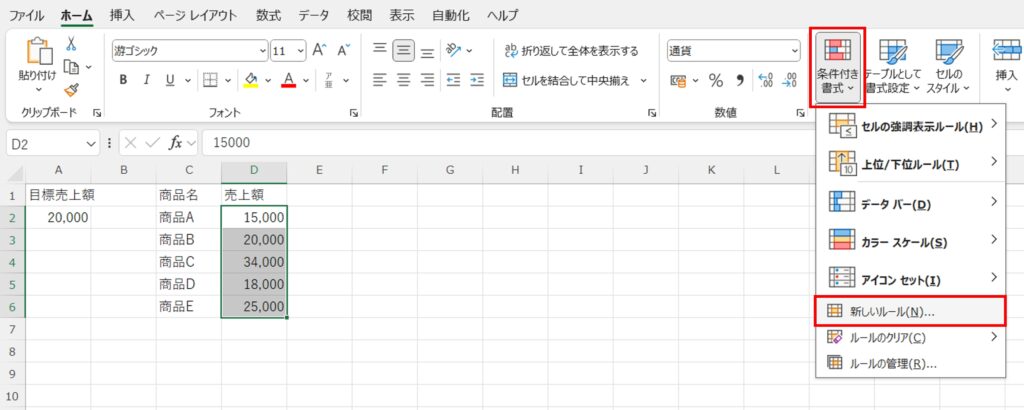
ここで、「指定の値を含むセルだけを書式設定」や「数式を使用して書式設定するセルを決定」などの条件を設定できます。
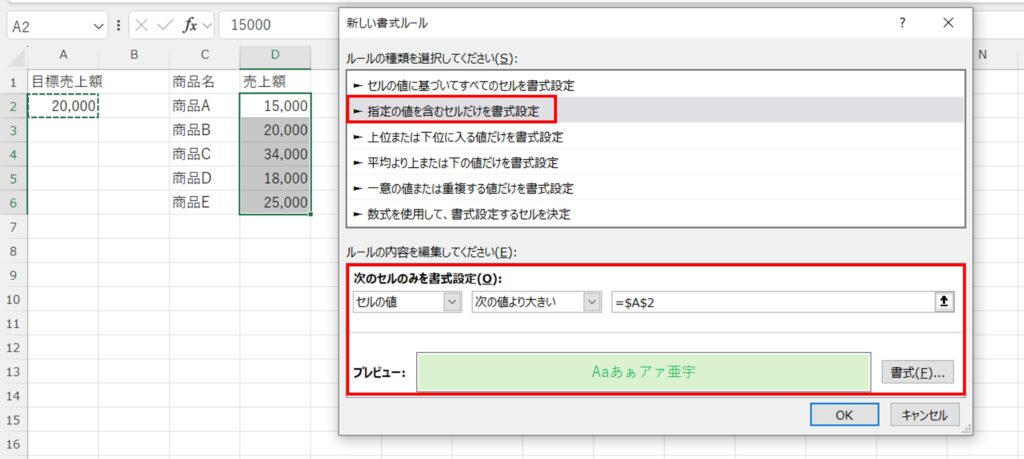
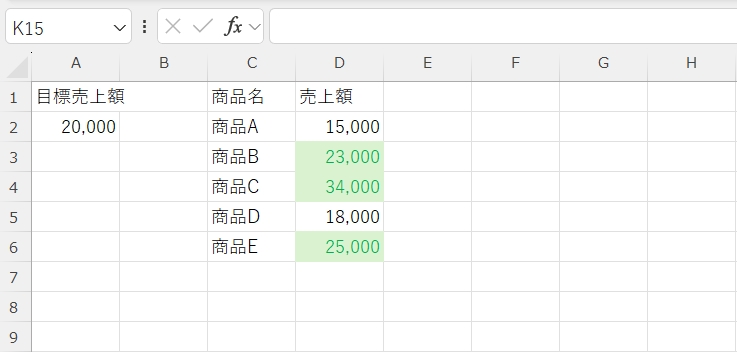
さらに、不要になった条件付き書式を削除したり、複数の条件を管理することも可能です。この機能を活用することで、データの分析効率を大幅に向上させることができます。特に大規模なデータセットを扱う際には、条件付き書式を使うことでデータの重要なポイントを素早く把握することができます。
ピボットテーブル
ピボットテーブルは、Excel(エクセル)における非常に強力なデータ分析ツールの一つです。初心者の方でもその便利さをすぐに体感できる機能ですが、まずは基本的な使い方を理解することが重要です。
ピボットテーブルの主な目的は、大量のデータを集約し、簡単に見やすい形で表示することです。例えば、売上データが大量にある場合、ピボットテーブルを使えば、特定の商品や期間ごとの売上合計をすぐに計算することができます。これにより、データの傾向やパターンを迅速に把握することが可能になります。
ピボットテーブルを作成するには、まずデータの範囲を選択し、「挿入」タブから「ピボットテーブル」を選びます。次に、新しいシートにピボットテーブルを作成するか、既存のシートに追加するかを選択します。
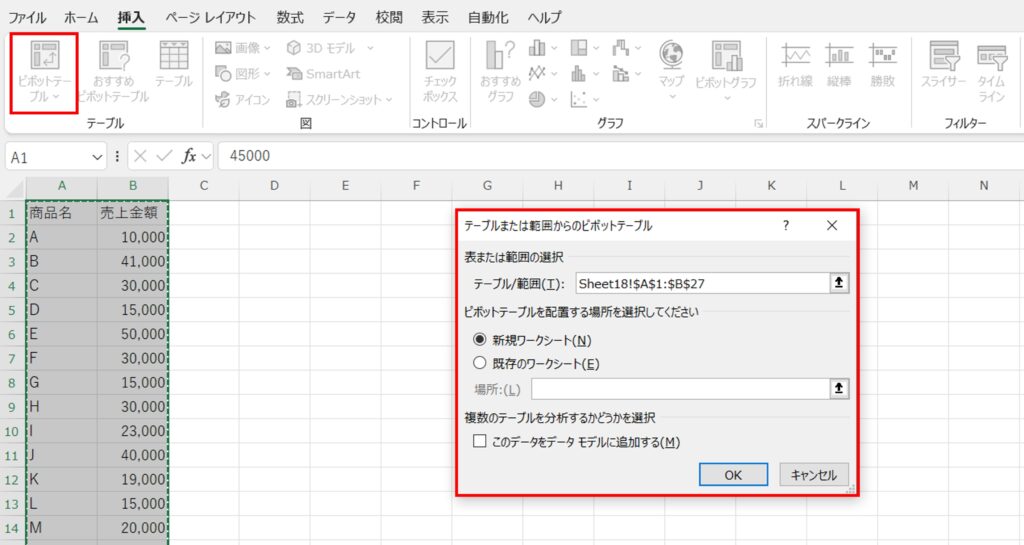
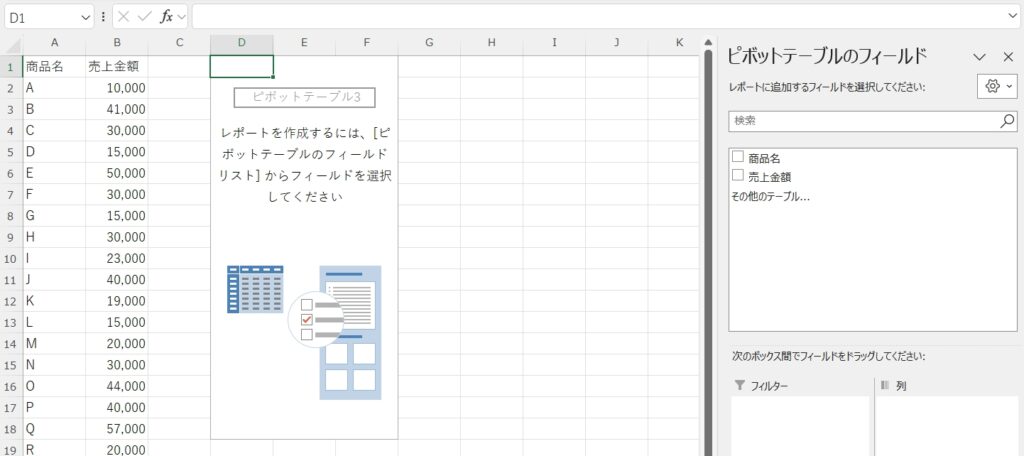
作成されたピボットテーブルフィールドリストでは、分析したいデータフィールドをドラッグ&ドロップで行や列、値のエリアに配置します。例えば、「商品名」を行に、「売上金額」を値に配置すると、商品ごとの売上合計が表示されます。
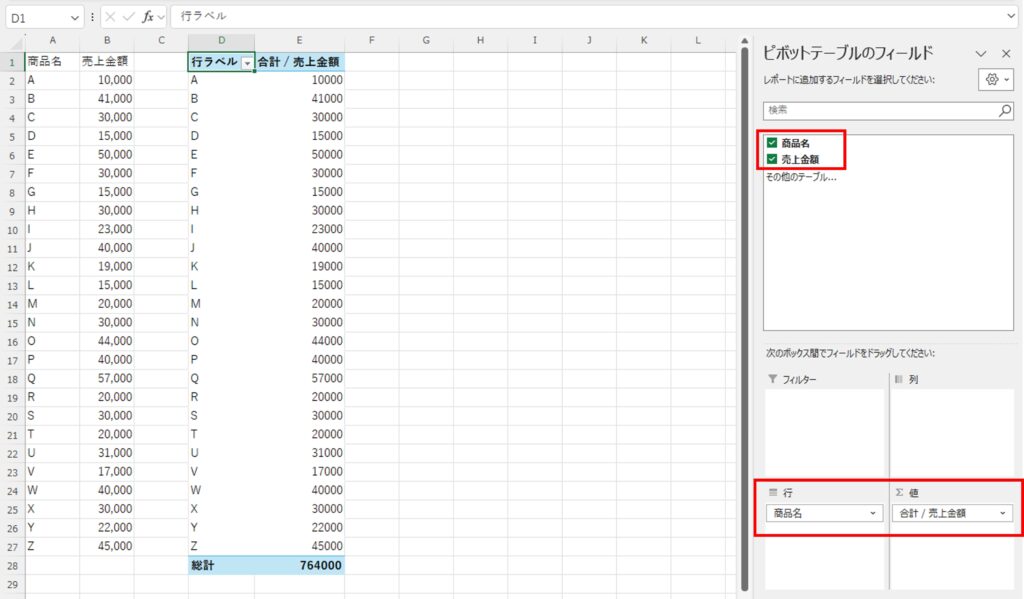
さらに、フィルターを使用することで、特定の条件に基づいたデータの絞り込みも簡単に行えます。これにより、より詳細な分析が可能です。また、ドラッグ&ドロップを繰り返すことで、簡単に表示形式を変更できるため、異なる視点からデータを観察することができます。
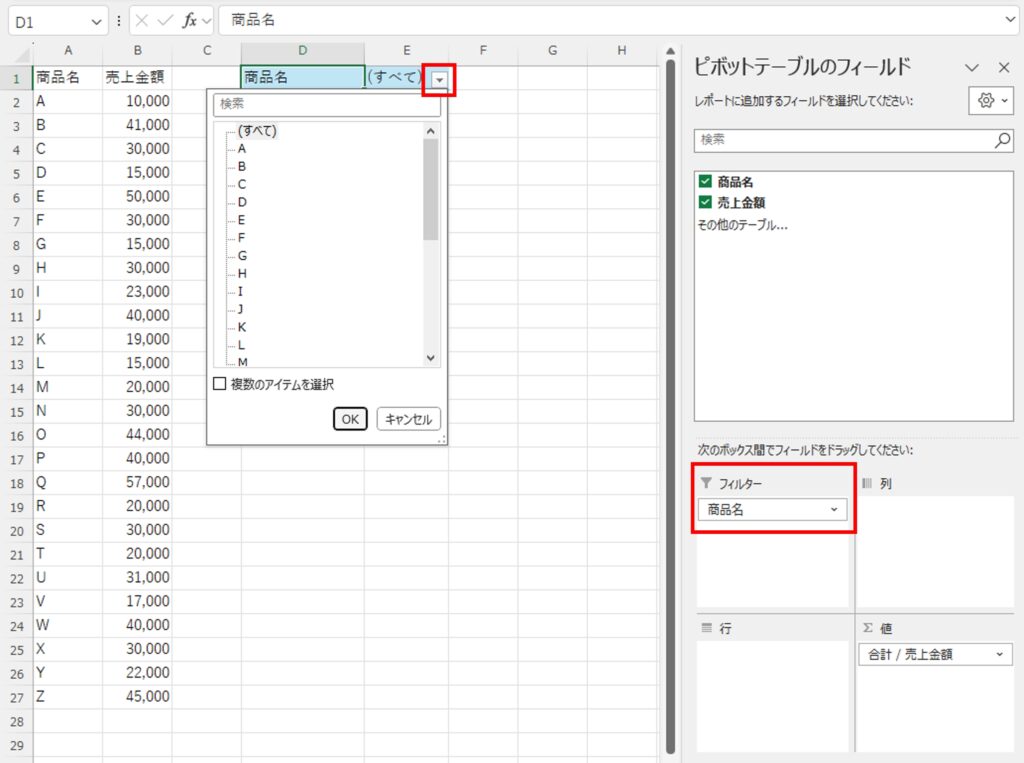
ピボットテーブルは一度設定すれば、元データが更新されても自動的に集計結果が反映されるため、データの変化に柔軟に対応できます。この機能を使いこなすことで、Excel(エクセル)でのデータ分析が格段に効率的になります。
初心者の方は、まずこの基本的な使い方をマスターすることで、Excel(エクセル)の操作スキルを大幅に向上させることができるでしょう。
マクロ機能
Excel(エクセル)のマクロ機能は、複雑な作業を自動化するための強力なツールです。初心者がこの機能を活用することで、日常的なタスクを効率的に処理できるようになります。
マクロとは、Excel(エクセル)内で一連の操作を記録し、その操作を自動的に再実行できるようにするためのプログラムです。これにより、手動で繰り返す必要のある作業を一度の設定で自動化することができます。
マクロを作成するためのステップは以下です。
- 「開発」タブを有効にし、マクロの記録を開始する
- Excel(エクセル)上で実行したい操作を通常通り行う
- 記録が終了したら、マクロの記録を停止する
これで操作の手順が保存されます。以降は、作成されたマクロを実行することで、記録された操作が自動的に再現されます。
初心者がマクロを活用する際のポイントは、まず簡単な操作から始めることです。例えば、データの整理や定型フォーマットの適用など、日々の業務で頻繁に行う作業を自動化することで、その効果を実感しやすいでしょう。
また、マクロを編集する際にはVBA(Visual Basic for Applications)の基本的な知識が必要ですが、最初はExcel(エクセル)のヘルプ機能やオンラインリソースを利用して学ぶことで、徐々にスキルを向上させることができます。
初心者が知っておきたいExcel(エクセル)の使い方についてのまとめ

Excel(エクセル)は多機能なツールであり、初心者が効率よく使いこなすためには、いくつかの基本的な操作と機能を理解することが重要です。
まずは、データベースを作成、数値の利用、グラフ化などを日々の業務に活用しましょう。操作に慣れてきたら関数やショートカットキーや条件付き書式、ピボットデーブルやマクロ機能を覚えていき、作業効率を大幅に向上させてみましょう。