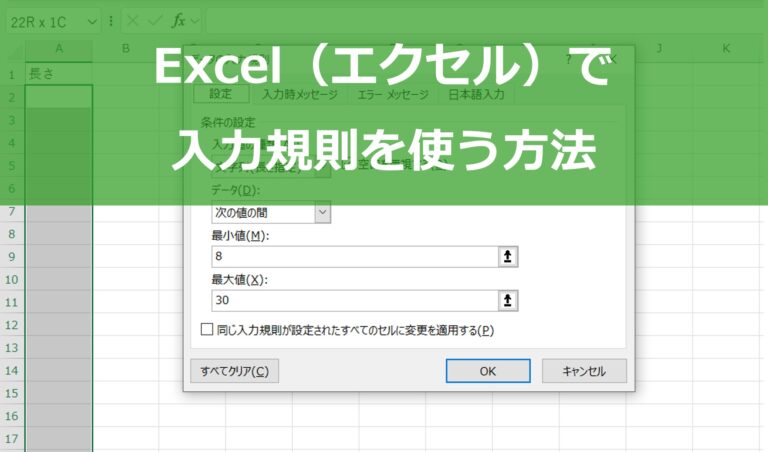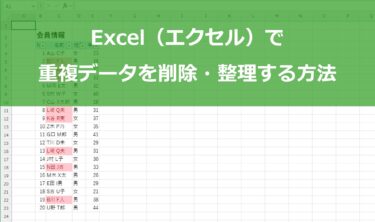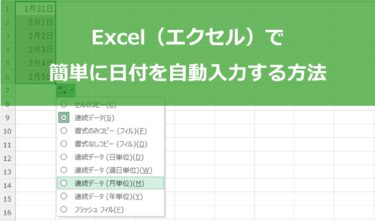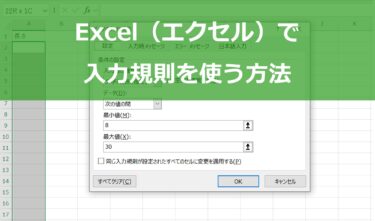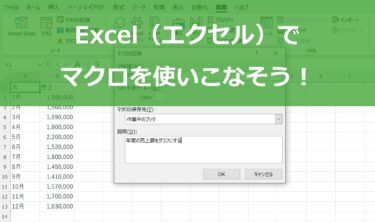Excel(エクセル)にさまざまな情報を入力していると、
- いつの間にか同じ内容なのに違う書き方をしてしまっていた
- 入力してもらった情報を管理者が書き直さないといけない
- アンケートの回答率が悪くて思うようなデータの集計ができない
などの煩わしさを感じたことはありませんか?実はこれらの悩みは「入力規則」という機能を活用することで解決できます。
上手に規則を設定すると、自由入力から選択式にできたり、それ以外の内容は入力することができなくなったり、さらには警告を表示させて修正を促したりすることができます。
Excel(エクセル)の入力規則を活用することで、日常のデータ管理がより効率的かつ正確になります。入力規則を適切に設けることで、データの入力作業が簡素化され、業務の効率化に繋がるでしょう。Excel(エクセル)の入力規則をマスターすることは、データの管理能力を向上させるための第一歩となりますので、ぜひ本記事を参考に活用してみてください。
Excel(エクセル)の入力規則とは?
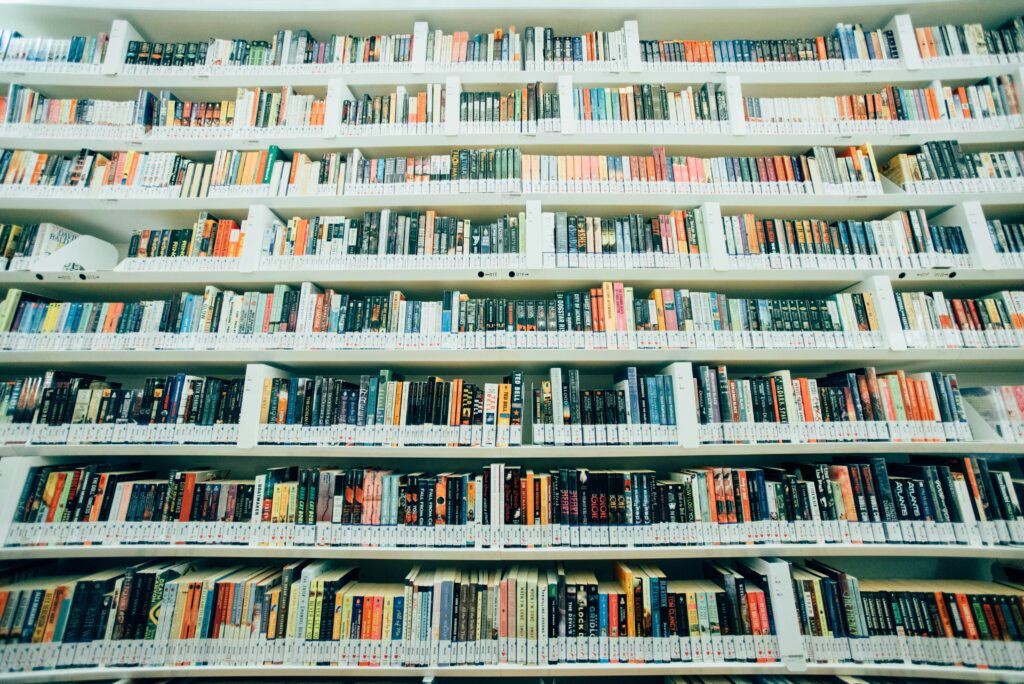
Excel(エクセル)の入力規則とは、セルに入力できるデータの種類や形式を制限する機能です。
例えば、特定の範囲内の数値しか許可しない、日付形式のみを受け付ける、リストから選択させるなど、さまざまな条件を設定することが可能です。
Excel(エクセル)で入力規則を活用することは、データの品質を向上させるだけでなく、後続のデータ分析や処理をスムーズに進めるためにも重要です。データを複数のユーザーで共有する際、入力規則を用いることで、フォーマットの一貫性を保つことができます。
Excel(エクセル)の入力規則は、単なるデータ制限の手段に限らず、データ管理全体の質を向上させるための重要な要素です。
Excel(エクセル)で入力規則を活用するメリット
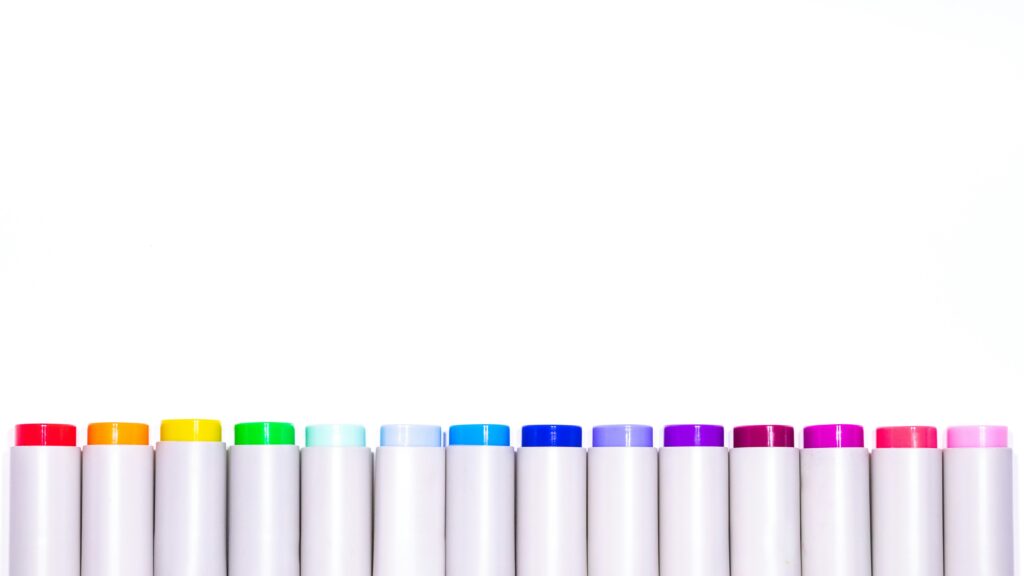
Excel(エクセル)の入力規則は簡単な操作で初心者でも活用することができますが、上手に活用することでさまざまなメリットがあります。
表記を統一できる
Excel(エクセル)の入力規則を活用することで表記を統一することができます。
同じ言葉でも異なる書き方が入り混じっていることを表記揺れと言います。例として、出身地を「東京都」と入力する人と「東京」と入力する人がいたり、生年月日を「1999年1月1日」と入力する人と「1990/1/1」と入力する人がいたりするケースが考えられます。
データ管理には、同じ入力内容がいくつあるかなどの集計をすることがあります。例えば、出身地が「東京都」である人数を集計したい場合にフィルターを使うとします。表記揺れがなければ「東京都」のみをチェックすればすぐに集計できますが、「東京都」と「東京」といった表記揺れがある場合、そのことを考慮したうえで両方をチェックするなど余計な手間がかかってしまったり、集計ミスにより正しいデータを出すことができなかったりします。
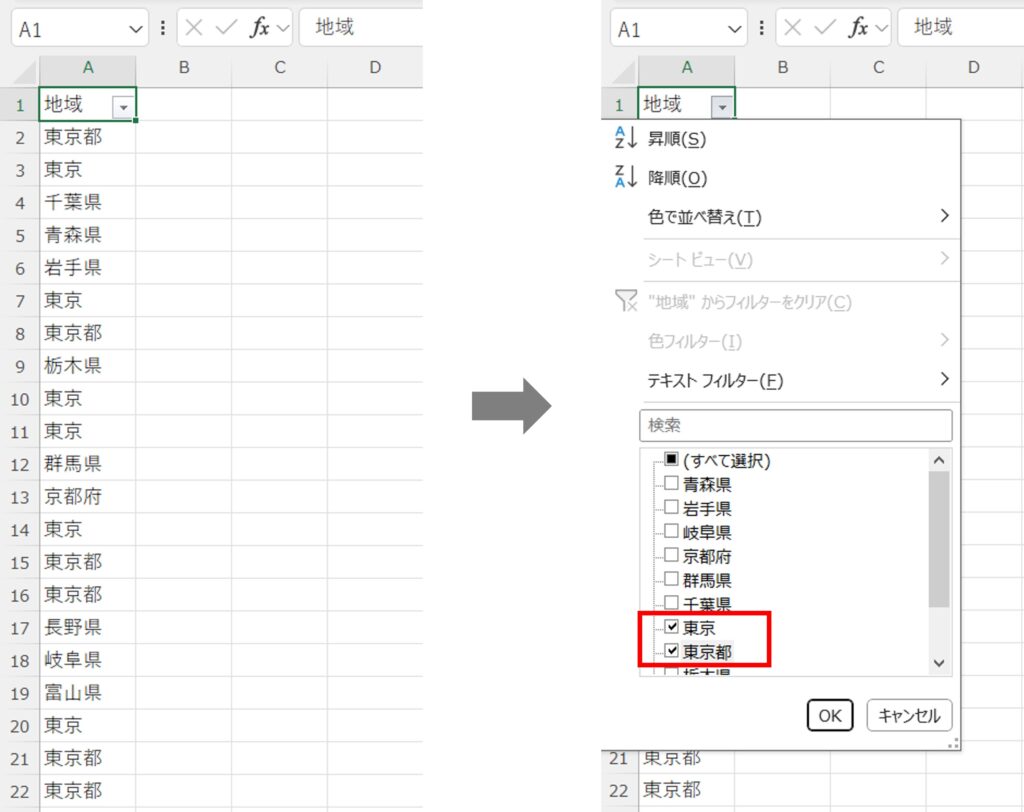
このような入力のばらつきによる表記揺れを解決できるのが、入力内容のリスト化や入力形式に規則を設けるといった入力規則の活用です。事前に選択肢のリストを用意することで、セルへの自由入力からリスト内の項目の選択方式へと制限することができるため、上記のような表記揺れを起こさずにデータの表記を統一することができます。
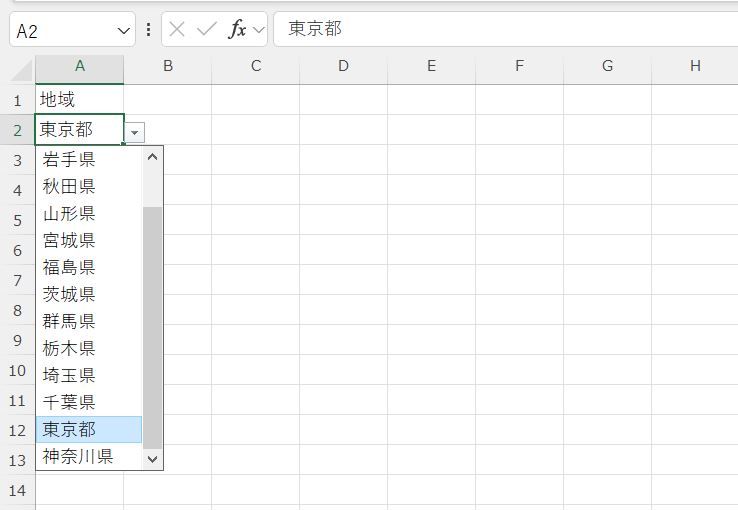
規則を設けることで誤ったデータの入力や意図しない表記での入力を防ぎ、リストからの選択や意図した表記での入力を促すことができるため、データ管理の効率と正確性が向上します。
ユーザーが入力内容に迷うことがなくなる
Excel(エクセル)の入力規則を活用することで、ユーザーがどのようなデータを入力すべきか明確になるため、入力ミスや迷いを大幅に減少させることができます。
また、入力者にとってメリットの少ないアンケートや業務上の入力依頼などは、入力内容に迷うことがあると面倒だと感じてしまい、入力率(提出率)が下がる可能性があります。これらの問題もExcel(エクセル)で入力規則を適切に使用することで解決できます。
この問題の解消方法として、ドロップダウンリストを使用すれば、ユーザーは選択肢の中から適切な値を選ぶだけで済みます。また、入力規則を設定することで、特定の条件や範囲に合わない入力がなされた際には、即座に警告メッセージを表示することも可能です。
これにより、ユーザーはどのような入力をすれば良いのか悩むことが減り、間違いがあったとしてもリアルタイムで修正することができます。入力規則があることで共通の理解を促進させ、データの不一致を防いだり、ユーザーの負担を軽減したりすることができます。
ユーザーが入力に迷うことのない環境を整えることで、業務全体の生産性を向上させることができるでしょう。
Excel(エクセル)の入力規則の設定方法

リストによる基本的な入力規則の設定方法
Excel(エクセル)で入力規則を設定することで、データの一貫性を保ち、ユーザーが簡単に正しいデータを入力できるようにすることが可能です。ここでは、ドロップダウンリストの作成手順について詳しく説明します。
まず、ドロップダウンリストを設定したいセル範囲を選択します。次に、Excel(エクセル)のメニューバーから「データ」タブをクリックし、「データツール」グループ内の「データの入力規則」を選びます。
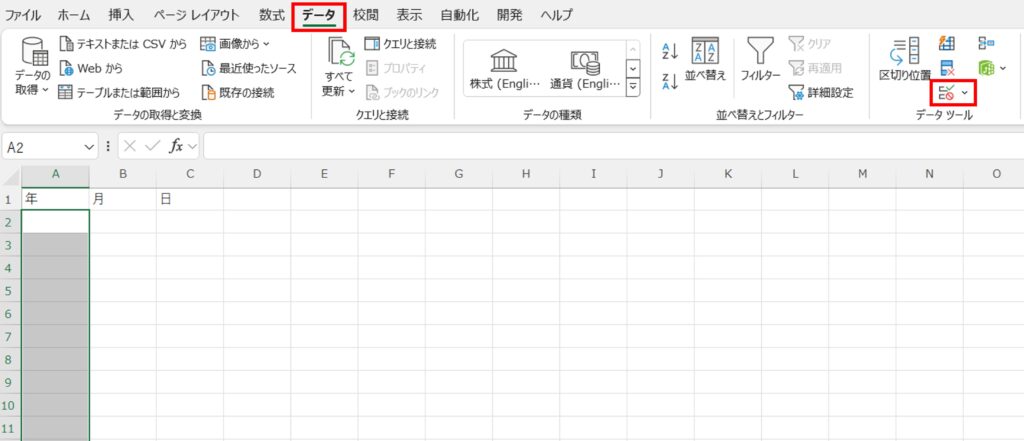
表示されたダイアログボックスの「設定」タブにある「入力値の種類」欄で「リスト」を選択します。
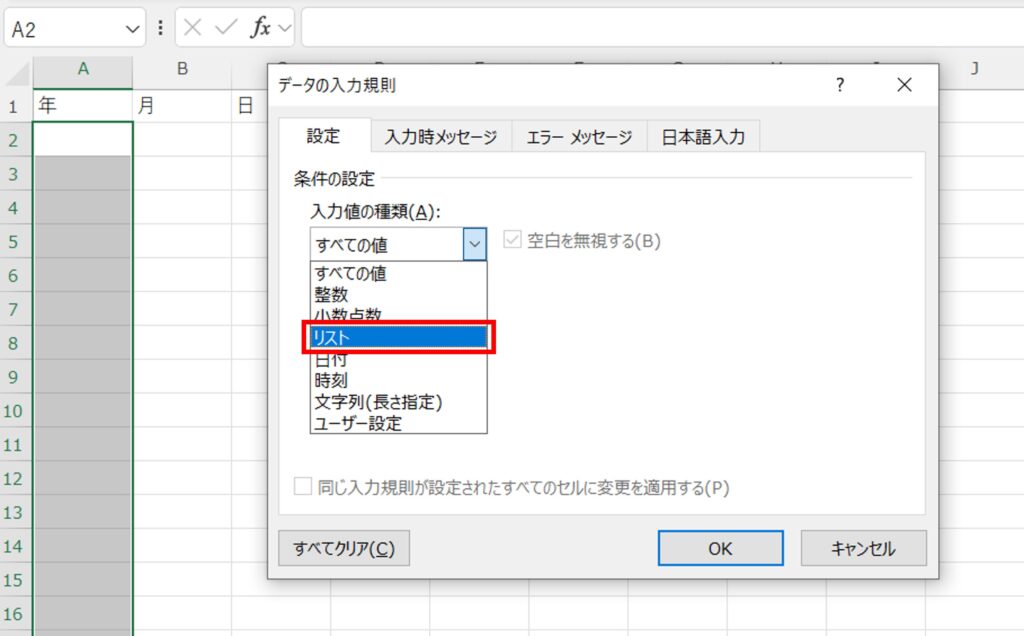
次に、「元の値」欄にリストとして使用したい値をカンマで区切って入力するか、既存のセル範囲を選択します。入力が完了したら「OK」をクリックします。
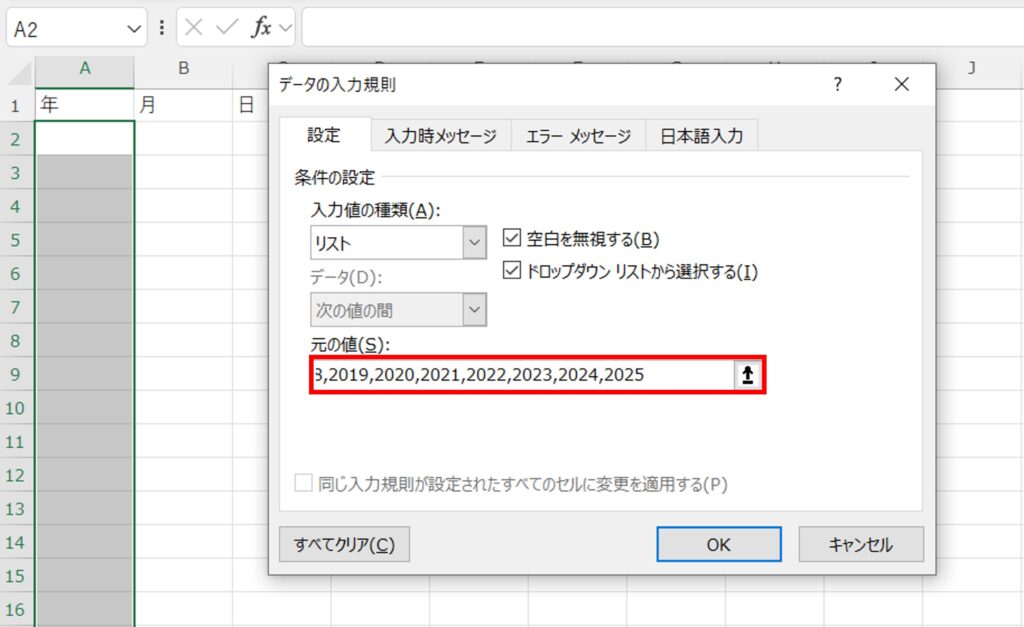
これで選択したセルにドロップダウンリストが設定され、そのリストから選択した値のみを入力できるようになります。
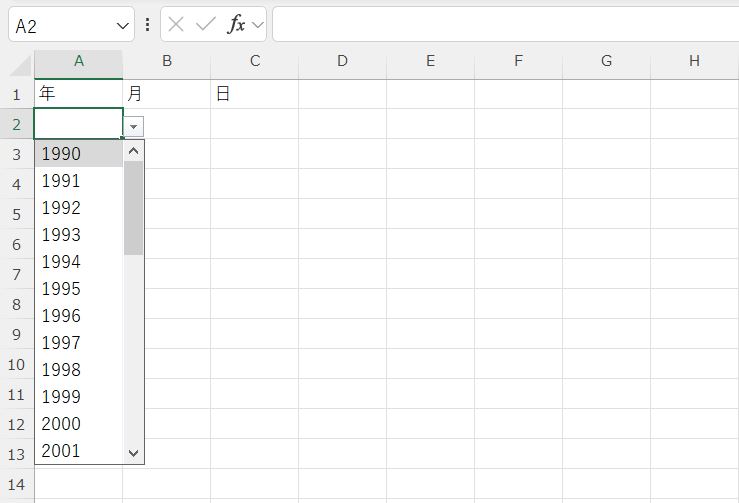
これにより、ユーザーは指定された項目から選択するだけでよくなり、誤入力を防ぐことができます。また、リストの内容を変更する場合は、同じ手順で「データの入力規則」ダイアログを再度開き、リストの内容を編集することが可能です。
このように、ドロップダウンリストを活用することで、データ入力の効率を向上させ、エラーを減少させることができます。この基本的な設定をマスターすれば、さまざまなシーンでExcel(エクセル)をより効果的に活用することができるでしょう。
【応用編】リスト以外の入力規則の設定方法
Excel(エクセル)の入力規則の応用編では、日付や数値などのリスト以外の入力規則を設定する方法について詳しく解説します。これらの規則を使うことで、特定の条件を満たす入力のみを許可することができ、データの整合性を保つことが可能です。
まず、日付の入力規則を設定する方法です。対象となるセルを選択し、「データ」タブから「データの入力規則」をクリックします。「入力値の種類」欄で「日付」を選択し、開始日と終了日を指定します。この方法により、指定した期間内の日付しか入力できないように制限できます。

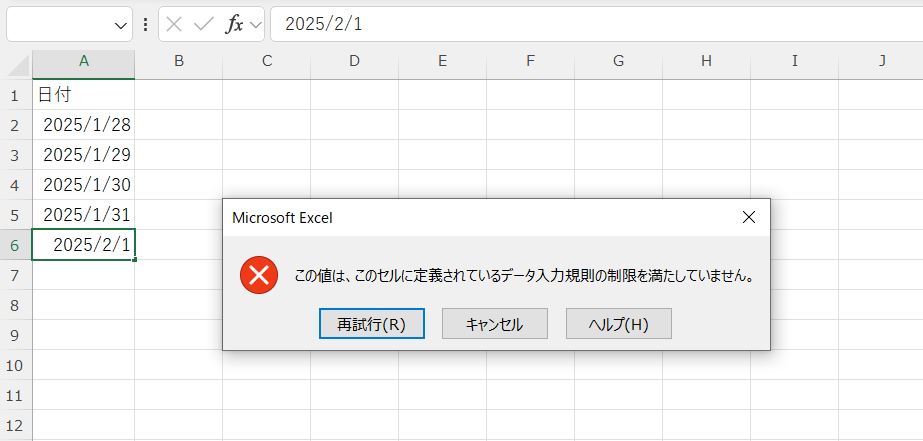
次に、数値の入力規則の設定方法です。「データの入力規則」を開き、「入力値の種類」欄で「整数」または「小数点数」を選択します。「データ」欄で「次の値に等しい」「次の値より大きい」「次の値の間」などの条件を選び、具体的な数値を入力します。この設定により、数値の範囲を限定し、不適切なデータ入力を防ぐことができます。
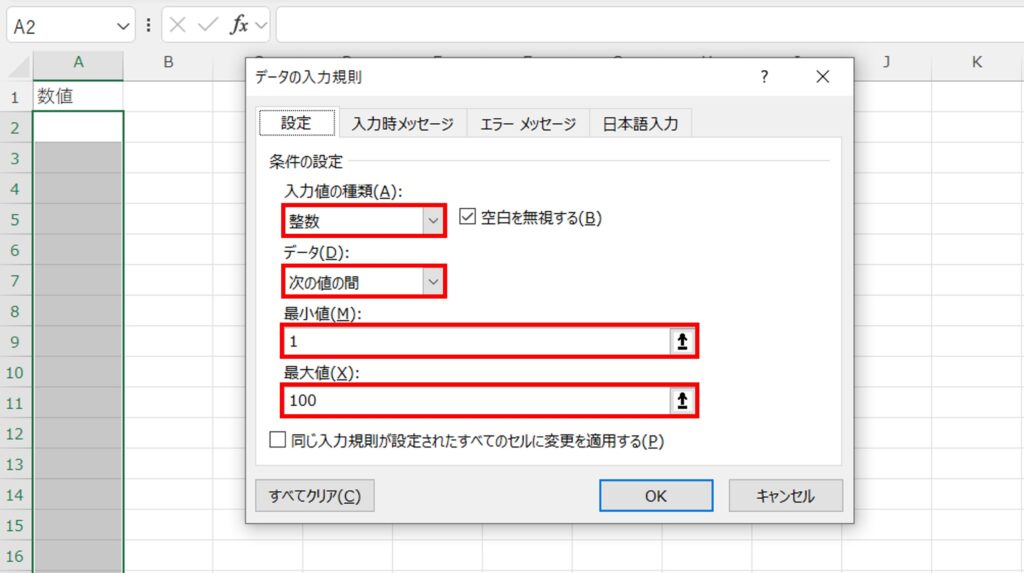
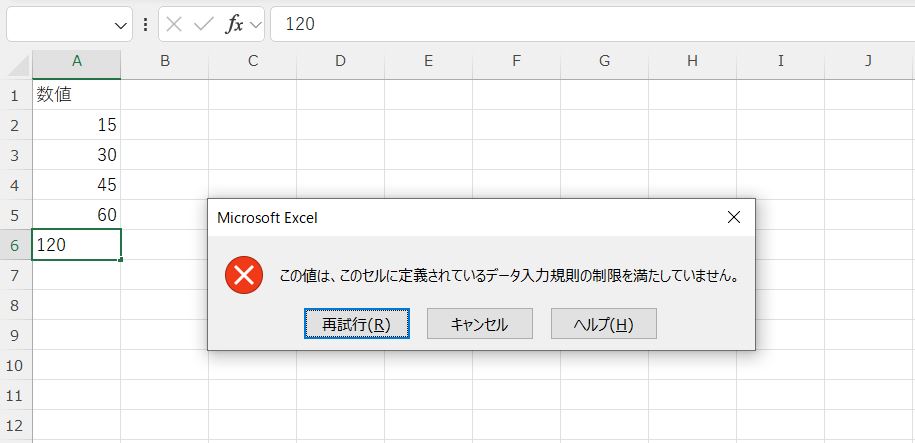
さらに、テキストの長さに関する規則も活用できます。「データの入力規則」を開き、「入力値の種類」欄で「文字列(長さ指定)」を選択し、文字数を指定することで、入力されるテキストの長さを制限することが可能です。これにより、例として、ユーザー名やパスワードの長さを一定に制約することができます。
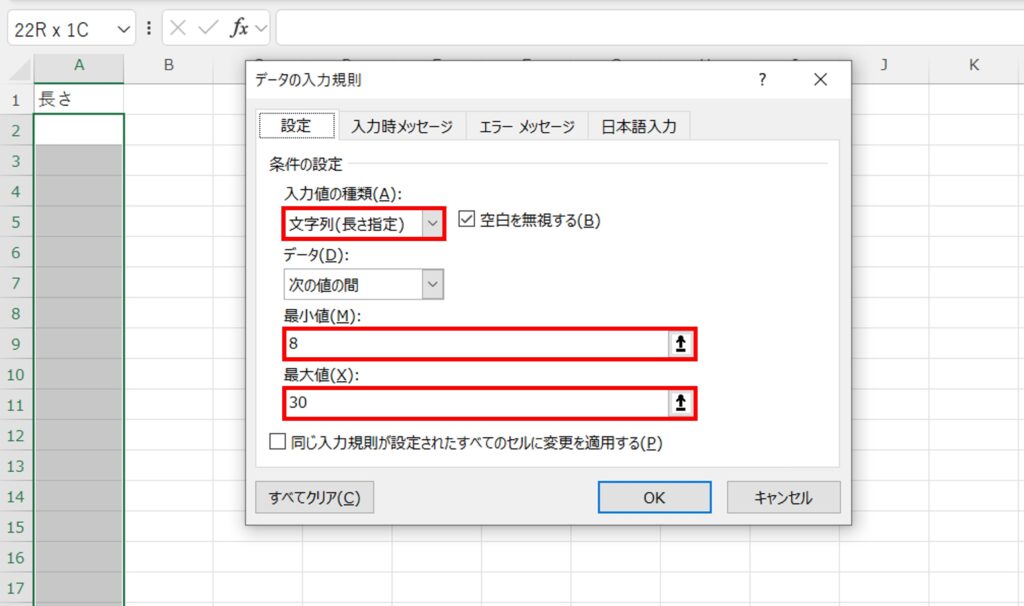
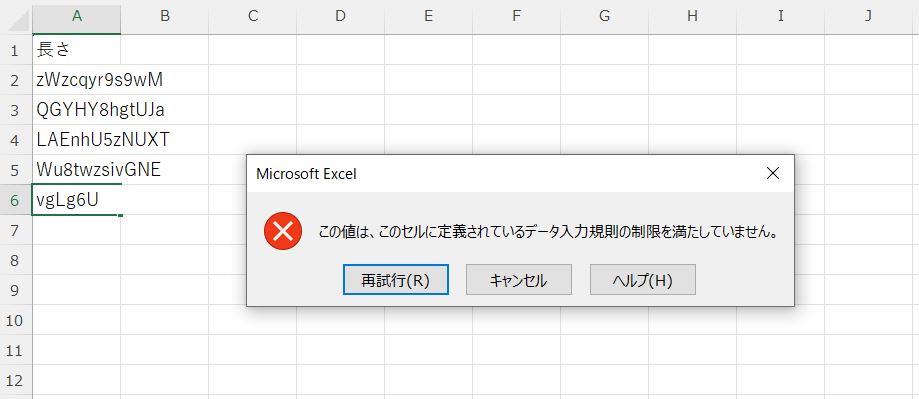
また、条件をカスタムすることで高度かつ柔軟な規則設定も可能です。「データの入力規則」を開き、「入力値の種類」欄で「ユーザー設定」を選択し、数式を使って条件を設定します。例えば、「=MOD(A1,2)=0」といった数式を入力することで、特定のセルに偶数のみを入力させることができます。

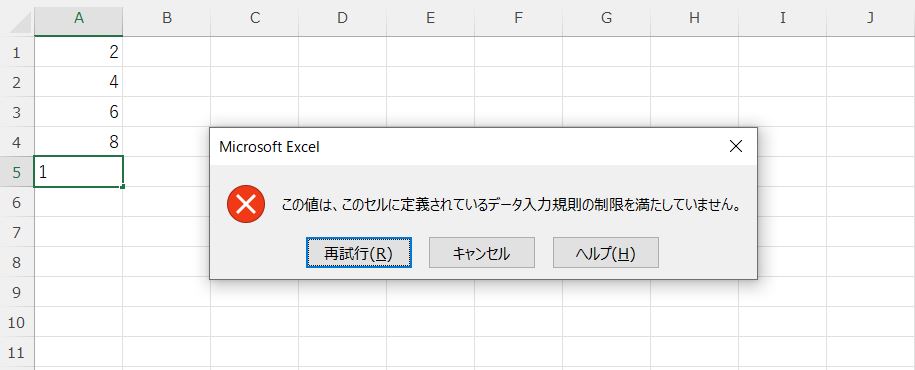
これらの応用的な入力規則を活用することで、Excel(エクセル)のデータ管理はさらに綿密で便利になります。適切に設定することで、データの品質を高め、業務効率を向上させることができるでしょう。
Excel(エクセル)で入力規則を活用する際の注意点

Excel(エクセル)の入力規則を設定することは、データの整合性を維持し、誤入力を防ぐために非常に有効ですが、活用する際にはいくつか注意すべき点があります。
まず、エラーメッセージの表示内容です。入力規則を設定した場合、ユーザーがその規則を満たさないデータを入力しようとするとエラーメッセージが表示されます。このエラーメッセージはユーザーにとって分かりやすい内容にする必要があります。例を含めることで、ユーザーの混乱を防ぐことができます。
また、入力規則を設定する際には、すべての可能性を考慮し、例外的な入力が必要となる場合に備えて柔軟な対応策を用意しておくことも重要です。例えば、特定の条件下でのみ特定の入力を許可する必要がある場合、その条件を明確にし、必要に応じて担当者が手動でデータを修正できるような体制を整えておくと良いでしょう。
さらに、複数の入力規則を組み合わせる場合、それぞれの規則が互いに矛盾しないように注意することが必要です。矛盾した規則はユーザーに混乱を与えてしまい、結果としてデータ入力の効率が低下する原因となります。組み合わせる入力規則が多すぎるとユーザーの入力が制限されすぎる可能性もあるため、バランスを考えて設定しましょう。
これらの注意点を守ることで、Excel(エクセル)の入力規則をより効果的に活用し、データの正確性を保つことができます。
入力規則を設けた際のエラーメッセージを表示させる方法
入力規則を使用する際の注意点として、エラーメッセージを使用することをあげました。ここではエラーメッセージを表示させる方法をステップごとに解説します。
まず、エラーメッセージを表示させたいセルまたはセル範囲を選択し(行や列ごとの選択も可能)、「データ」タブの「データの入力規則」にて入力規則を設定します。
次に、同じく「データの入力規則」ダイアログの「エラーメッセージ」タブをクリックします。ここでエラーメッセージの詳細を設定することができます。

「エラーメッセージ」タブでは、まず「無効なデータが入力されたらエラーメッセージを表示する」にチェックを入れます。次に、「スタイル」欄から「停止」「警告」「情報」のいずれかを選択し、エラーメッセージの表示スタイルを決定します。
「タイトル」欄と「エラーメッセージ」欄に、実際に表示させたいメッセージを入力します。「タイトル」はエラーメッセージの見出しとなり、「エラーメッセージ」は具体的なエラーの内容を説明します。ユーザーにとって分かりやすい言葉選びを心掛けましょう。

すべての設定が完了したら、「OK」ボタンをクリックして設定を保存します。これで、入力規則を満たさないデータが入力された場合に、設定したエラーメッセージが表示されるようになります。

このようにエラーメッセージを設定することで、すぐさまユーザーは入力ミスに気が付き、データをその場で直すことができます。エラーメッセージを効果的に活用することで、データの正確性を高め、作業効率を向上させることが可能です。
Excel(エクセル)の入力規則についてのまとめ

今回はExcel(エクセル)の入力規則について、初心者の方がまずは使ってみたい機能を解説しました。Excel(エクセル)の入力規則は初心者でも簡単に活用できる機能です。しかし、難易度に反して効果は大きく、上手に活用できればデータの入力者も集計者も無駄な手間を省くことができ、業務を効率的に進めることができます。
Excel(エクセル)ファイルを複数名で共有する際には、他者にとって分かりやすく混乱しないように設定をする工夫が大切です。本記事で紹介したエラーメッセージの表示に加えてセルの書式設定などを活用すると、より視覚的に分かりやすいデータにすることができます。
さらに、他の場面で身についたスキルを発揮するためにも作成したファイルを定期的に見直して、使いやすいファイルへと進化させていくことを目指しましょう。