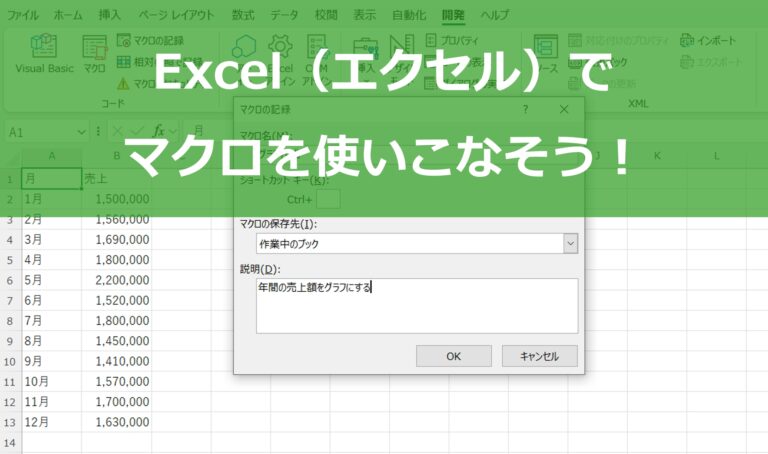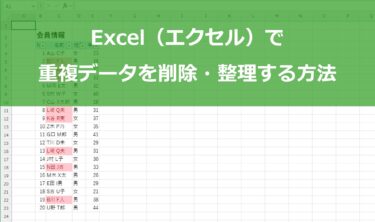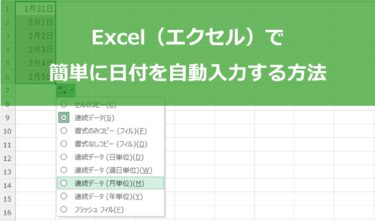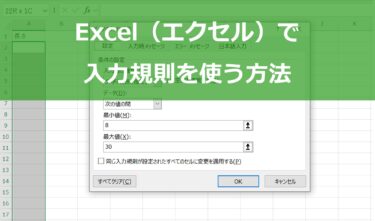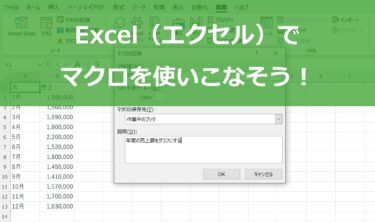Excel(エクセル)は、データ管理や分析を効率的に行うための強力なツールですが、その中でも「マクロ」を活用することで、日常の業務をさらに効率化することができます。
マクロは、Excel(エクセル)内で繰り返し行う作業を自動化するための機能で、プログラミングの知識がなくても簡単に使い始めることができます。この記事では、初心者に向けてマクロの基本的な使い方を分かりやすく解説します。
まずは、Excel(エクセル)のマクロとは何かを理解し、マクロの設定や実行方法をステップバイステップで学んでいきましょう。さらに、マクロを使用する際の注意点を押さえ、誤操作を防ぎながら安全に活用するためのポイントも紹介します。また、マクロを活用して具体的にどのような作業を自動化できるのか、その実例を通じて、業務の効率化につながるヒントを提供します。
最終的には、Excel(エクセル)の高度な作業を自動化するために必要なVBAの基礎知識についても触れ、マクロの理解を深めるサポートをします。この記事を活用して、Excel(エクセル)での作業をよりスムーズに、そして効率よくこなせるようになりましょう。
Excel(エクセル)でマクロを使う簡単な方法
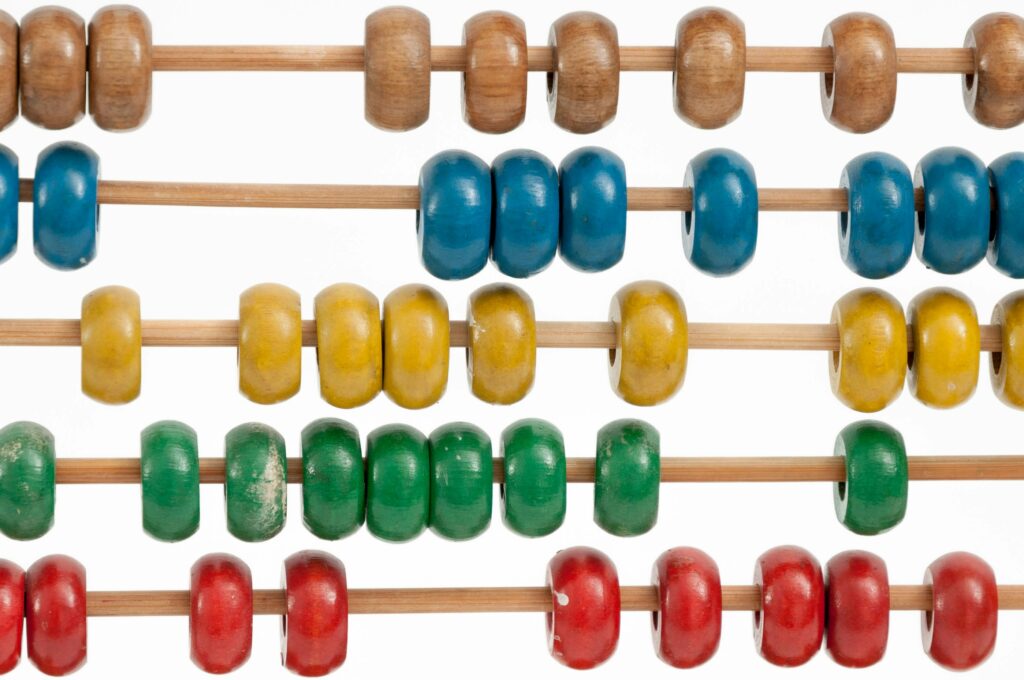
Excel(エクセル)で使う基本的なマクロは、いつも手作業で行っている作業をExcel(エクセル)に記憶させて、ボタンひとつで記憶させた作業を行わせるものです。マクロを作るにはプログラミングの知識などは不要で、設定方法がわかればExcel(エクセル)初心者にも使いこなすことができます。
Excel(エクセル)でマクロを使う簡単な方法①開発タブを表示させる
Excel(エクセル)でマクロを使うための最初のステップは、開発タブを表示させることです。
このタブを表示させることで、マクロの記録や編集といった機能にアクセスしやすくなります。まず、Excel(エクセル)を開き、画面左上の「ファイル」メニューをクリックします。そして「オプション」を選択し、表示された「Excelのオプション」ダイアログボックスで「リボンのユーザー設定」を選びます。
この設定画面で、右側の「メインタブ」リストの中から「開発」を見つけて、そのチェックボックスをオンにします。
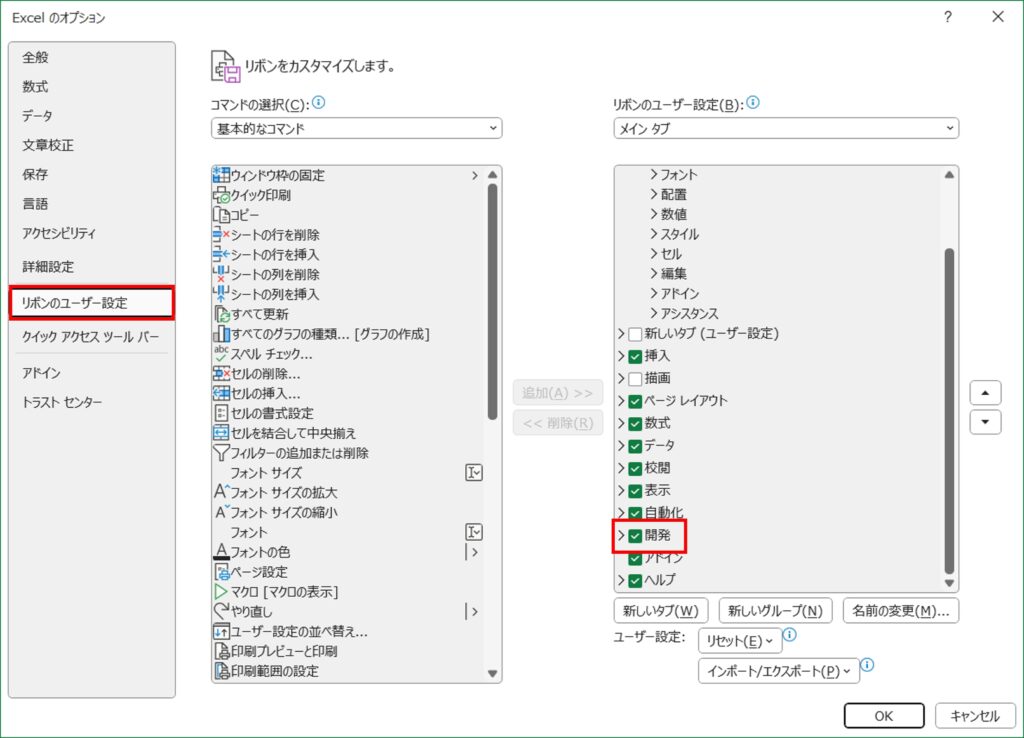
これで「OK」ボタンをクリックすると、Excel(エクセル)のリボンに「開発」タブが追加されます。このタブでは、マクロの記録やVBA(Visual Basic for Applications)のエディタにアクセスすることができ、マクロに関するさまざまな操作が可能になります。
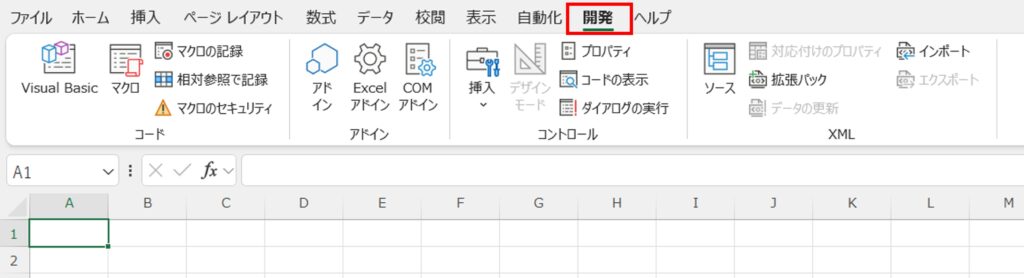
開発タブが表示された状態であれば、次のステップであるマクロの記録をスムーズに開始することができます。
Excel(エクセル)でマクロを使う簡単な方法②マクロの記録を実行する
まず、開発タブを表示させた後、「マクロの記録」ボタンをクリックします。これにより、Excel(エクセル)はあなたの一連の操作を記録し始め、後で同じ操作を自動化するための基盤を作ります。
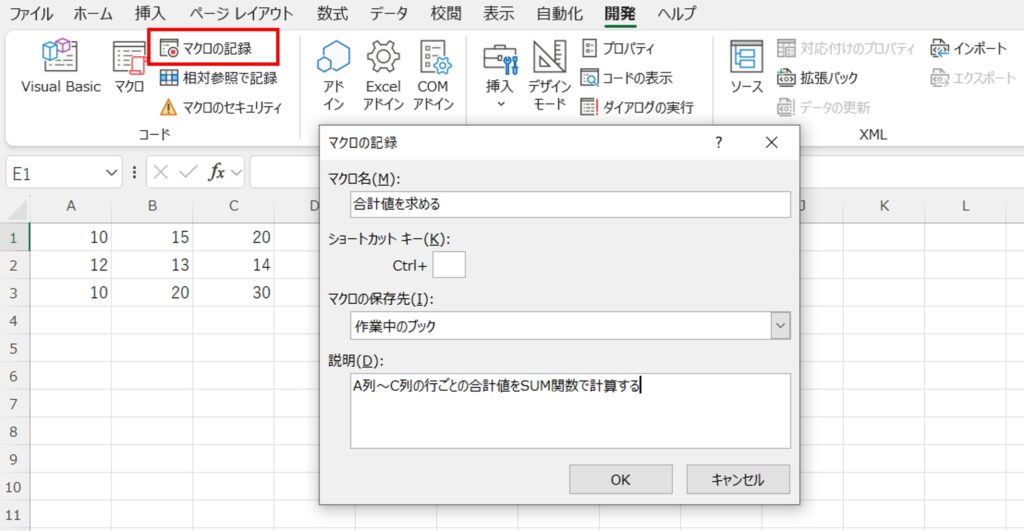
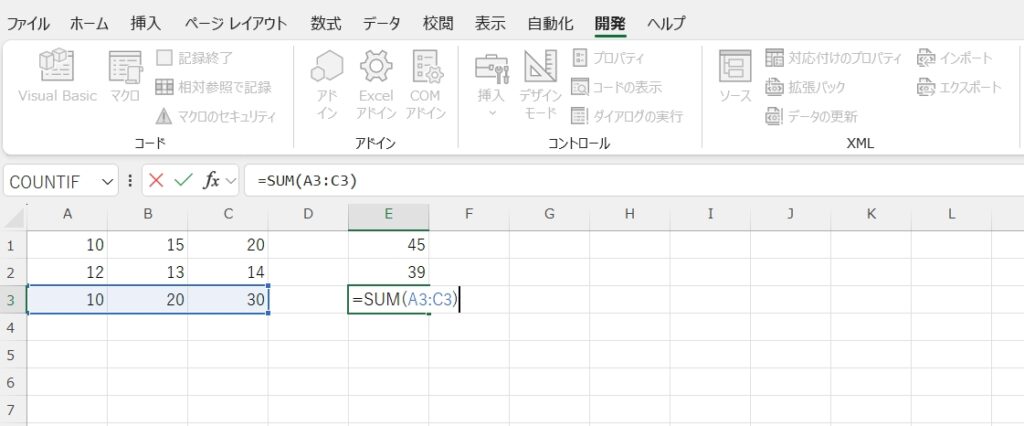
例えば、大量のデータに対する単純な計算やフォーマットの変更など、繰り返しが多い作業を効率化するのに非常に便利です。記録中は、Excel(エクセル)がすべてのアクションを正確に記録するため、意図しない操作を避けるように注意が必要です。
Excel(エクセル)でマクロを使う簡単な方法③マクロの記録を終了する
マクロの記録を終了する手順は、Excel(エクセル)での自動化プロセスを完結させる重要なステップです。
ここまでに、マクロの記録を開始し、必要な操作を記録してきたことでしょう。記録を終了するには、まず「開発」タブに戻り、記録を開始した時と同じ場所にある「記録終了」ボタンをクリックします。このボタンをクリックすることで、Excel(エクセル)は現在の記録を停止し、これまでに実行したすべての操作をマクロとして保存します。
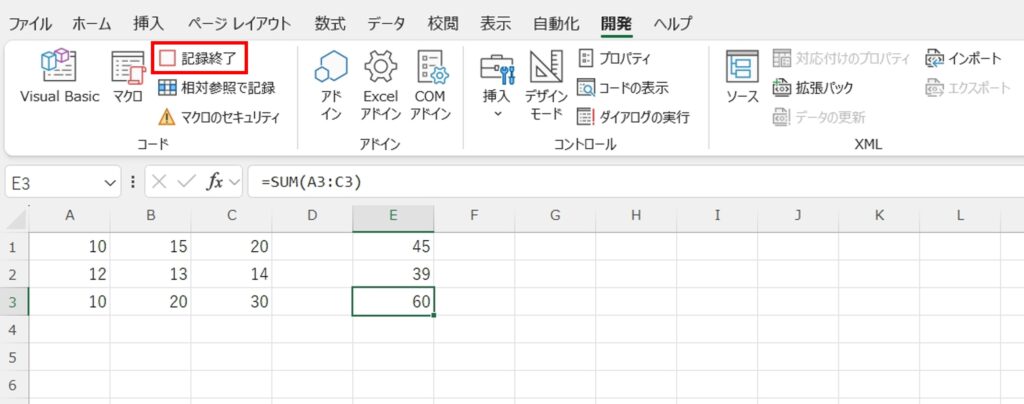
これで、必要な操作がマクロとして保存され、次回からはそのマクロを実行することで、同じ操作を自動的に再現することができます。記録を終了する際には、特に意図せずに行った操作が含まれていないか、または不要なデータが記録されていないかを確認しておくと良いでしょう。これにより、後のマクロの実行がスムーズに進みます。
Excel(エクセル)のマクロ編集機能を使えば、記録した内容を確認し、必要に応じて微調整を加えることができます。これで、Excel(エクセル)でのマクロの記録が完了となります。
Excel(エクセル)でマクロを使う簡単な方法④保存したマクロを実行する
保存したマクロを実行する手順は、Excel(エクセル)の自動化機能を活用する上で重要です。まず、実行したいマクロが含まれているブックを開きます。

次に、リボンの「開発」タブをクリックし、「マクロ」ボタンを選択します。これにより、保存されている全てのマクロの一覧が表示されます。リストから実行したいマクロを選び、「実行」ボタンをクリックするだけで、マクロが開始されます。
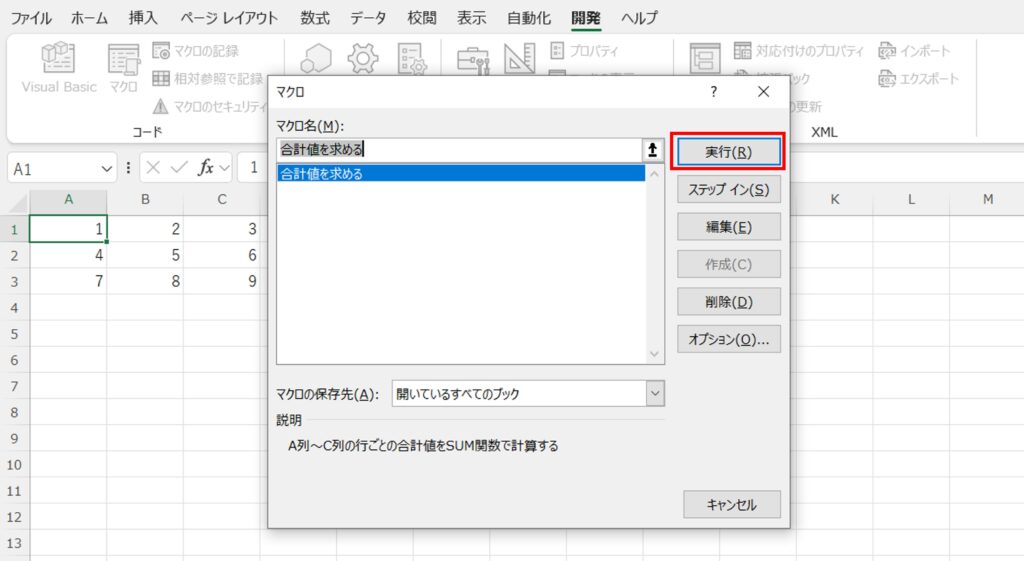
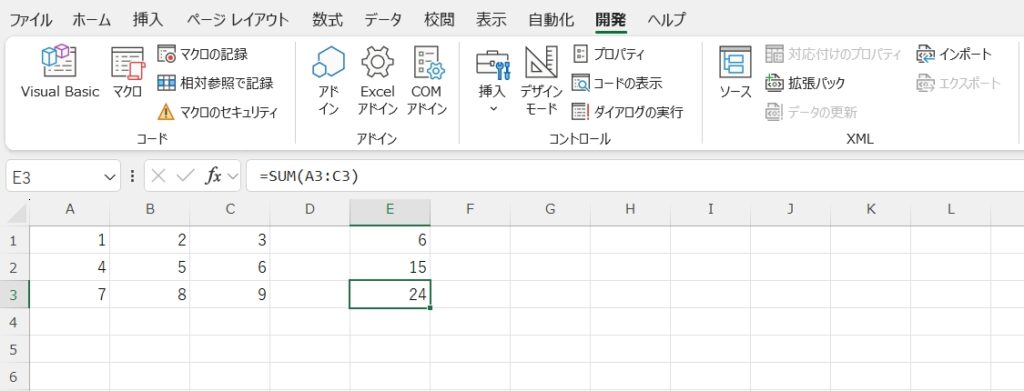
実行の前に、必要に応じてデータのバックアップを取っておくことをお勧めします。特に、マクロがデータを削除したり変更したりする場合に備えるためです。また、マクロが正常に動作するためには、対象とするデータやシートが適切に準備されていることを確認してください。
さらに、マクロの実行結果を確認することも重要です。予期しない結果が生じた場合、マクロの内容を再確認し、必要に応じて修正を加えることで、より正確な自動化が実現します。特に複雑な操作を行うマクロでは、途中でのエラーチェックやログの記録を活用すると、問題の診断が容易になります。
最後に、マクロを定期的に見直し、Excel(エクセル)のアップデートや業務の変化に対応することも忘れないようにしましょう。これにより、マクロが常に最新の環境で効果的に機能し続けることができます。常に最適化を心がけることで、業務効率がさらに向上するでしょう。
Excel(エクセル)でマクロを行う際の注意点とは

Excel(エクセル)のマクロ機能は大変便利なものですが、活用する際に知っておきたい注意点があります。
これらの注意点を知っておかないと、せっかく作成したマクロが消えてしまったり、使えなくなったりしてしまいます。また、セキュリティ上のリスクに関しても必ず知っておきましょう。以下で詳しく解説していきます。
ファイルの種類を「Excel(エクセル) マクロ有効ブック(*.xlsm)」にして保存する
Excel(エクセル)でマクロを使用する際の最も基本的な注意点の一つは、ファイルを適切に保存することです。
マクロを含むExcel(エクセル)ファイルを保存する場合、通常の「Excel ブック(*.xlsm)」形式ではなく、必ず「Excel マクロ有効ブック(*.xlsm)」形式で保存する必要があります。なぜなら、通常の「Excel ブック(*.xlsm)」形式ではマクロが無効化され、保存時にマクロが削除される可能性があるからです。
ファイルを保存する際は、「ファイル」メニューから「名前を付けて保存」を選び、「ファイルの種類」で「Excel マクロ有効ブック(*.xlsm)」を選択することを忘れないでください。

コンテンツの有効化をする
Excel(エクセル)でマクロを使用する際には、セキュリティの観点からコンテンツの有効化が非常に重要です。マクロはプログラムコードを含んでおり、これが悪意のあるコードである場合、システムに悪影響を与える可能性があります。そのため、Excel(エクセル)はデフォルトでマクロを無効にしています。マクロを有効にするには、まず信頼できるソースからのファイルであることを確認する必要があります。
ファイルを開くと、画面上部に「セキュリティ警告」というメッセージバーが表示されることがあります。この警告は、ファイルにマクロが含まれていることを示しています。マクロを実行するためには、このメッセージバーで「コンテンツの有効化」というボタンをクリックします。この操作により、ファイル内のマクロが実行可能になります。コンテンツを有効化することで、マクロのプログラムコードが正しく動作し、自動化されたタスクを実行することができます。
しかしながら、慎重を期すために、信頼できる人物や組織からのみマクロを有効化するよう心がけましょう。また、企業や組織のポリシーに従い、必要に応じてセキュリティ設定を確認し、適切に管理することも重要です。これにより、Excel(エクセル)での作業を安全かつ効率的に進めることができます。
Excel(エクセル)のマクロの活用事例

マクロでデータ抽出を自動化させる方法
マクロを利用すれば、データフィルターの設定やソートを自動化することが可能です。例えば、ユーザー属性の大量のデータがある中で、住む地域が「東京都」であるデータのみを抽出するマクロを記録します。
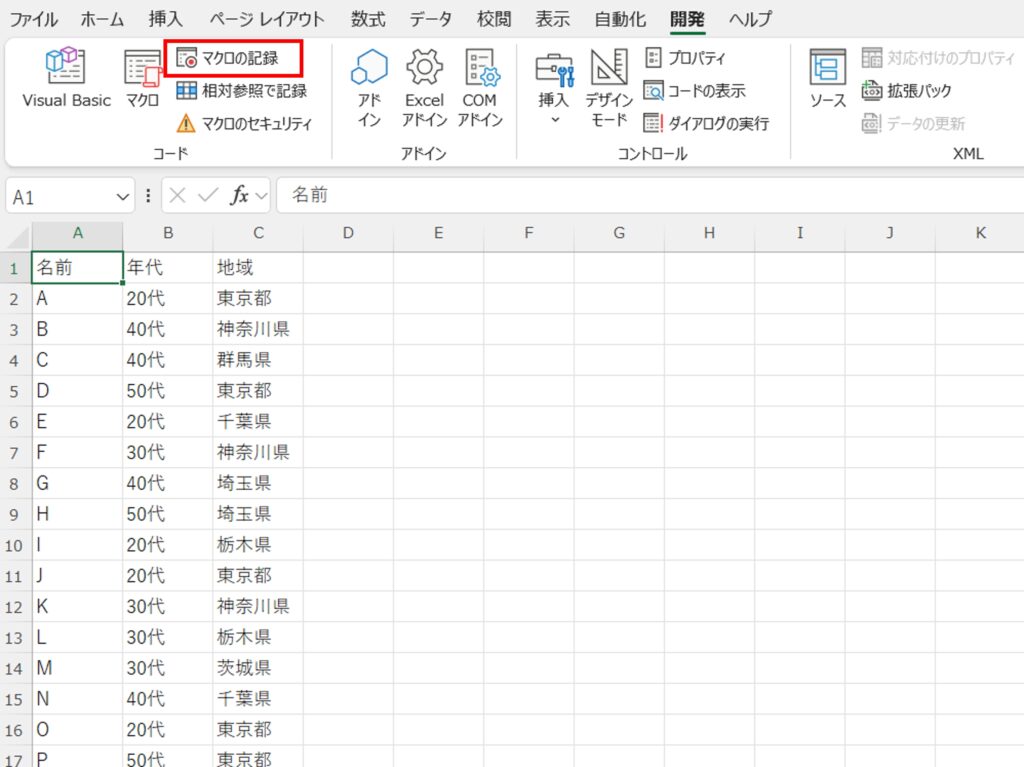
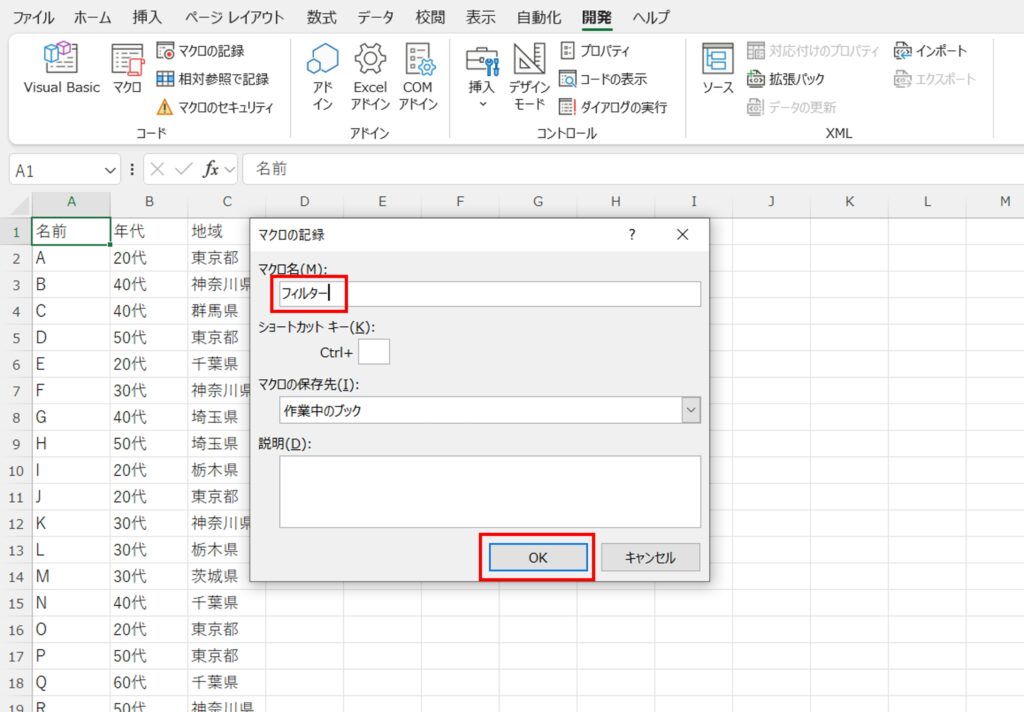

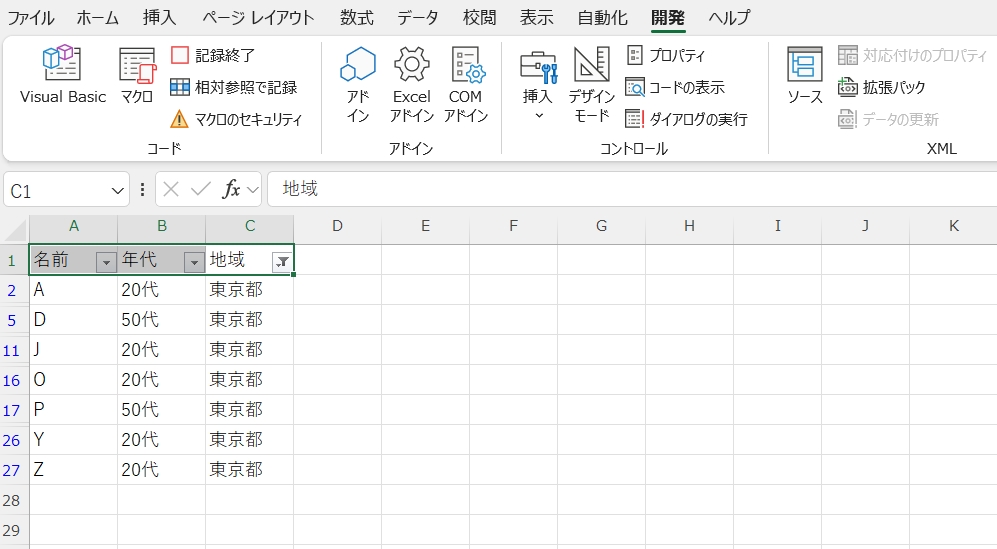
記録したマクロを別のシートで実行すると、同じように「東京都」であるデータのみが抽出できます。
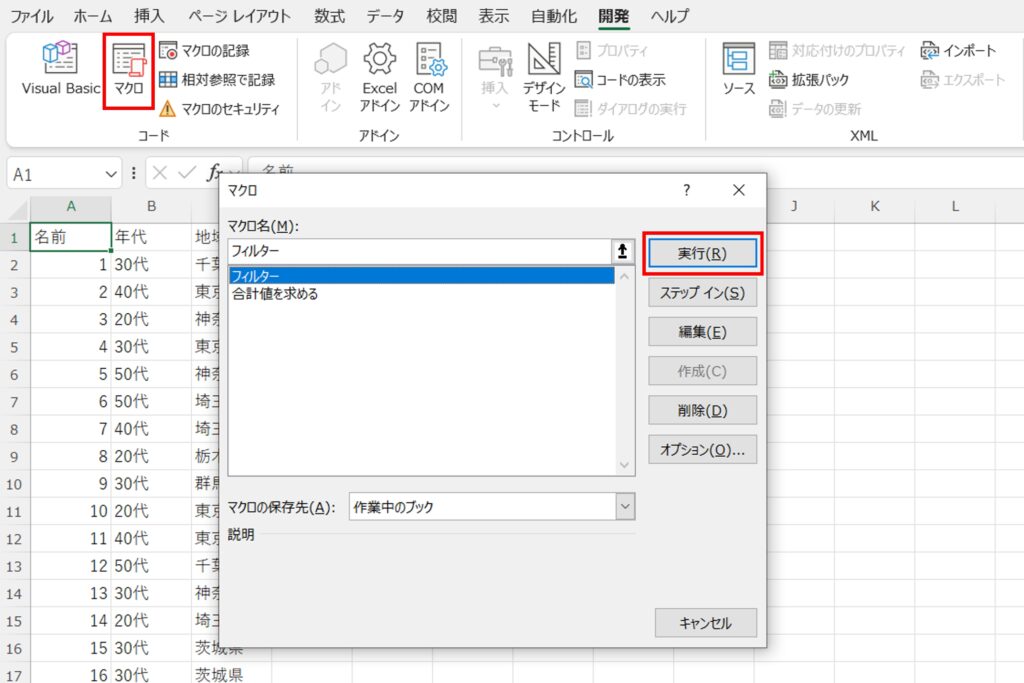

これにより、毎回手動でフィルターを適用する手間が省け、常に最新のデータを容易に確認することができます。
マクロで印刷設定をマクロで自動化させる方法
通常、印刷の際にはページ設定や印刷範囲の指定が必要ですが、これらの設定もマクロを使って自動化できます。特に、定期的に同じ形式で印刷する必要がある場合、一度マクロを記録すれば、以降はマクロを実行するだけで全ての設定が適用され、印刷を開始することができます。印刷時の設定ミスを防ぎ、必要な時にすぐに印刷を行えるため、とても便利です。
さらに、高度な自動化を目指すなら、VBAを用いてより複雑な処理を実現することも可能です。
Excel(エクセル)の高度な作業を自動化するにはVBAの知識が必要
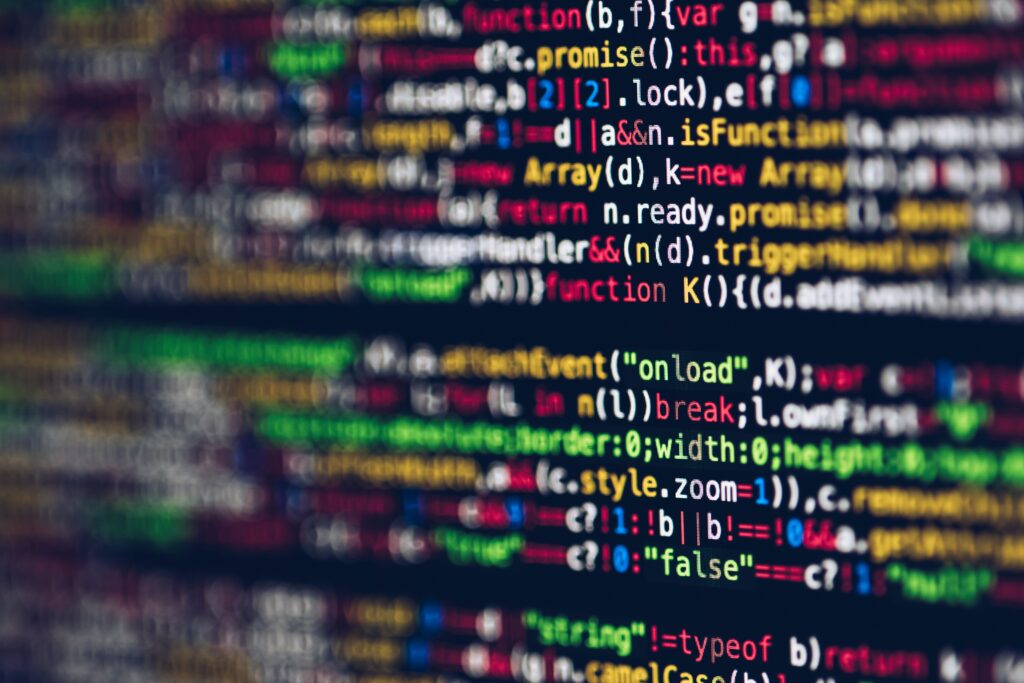
Excel(エクセル)の高度な作業を自動化するためには、VBA(Visual Basic for Applications)の知識が不可欠です。マクロを記録することで簡単な自動化は可能ですが、ループ処理や条件分岐、ユーザーフォームの作成といった複雑なタスクをこなすためには、VBAを用いてカスタムコードを作成する必要があります。
例えば、特定の条件に基づいてデータをフィルタリングしたり、複数のシートにわたるデータを統合したりする作業も、VBAを活用することで大幅に効率化できます。また、VBAを使えば、外部データベースとの連携や、ウェブからのデータ取得も可能になり、Excel(エクセル)の機能を拡張することができます。VBAの学習には時間がかかることもありますが、その投資は長期的な視点で見れば大きな成果をもたらすでしょう。
VBAをマスターすることで、日常業務の効率化だけでなく、Excel(エクセル)を使ったデータ分析の幅を大きく広げることができます。したがって、Excel(エクセル)の真の可能性を引き出すためには、VBAの知識を深めることが推奨されます。
まとめ

Excel(エクセル)での作業効率を大幅に向上させるためにはマクロの活用がカギとなります。
マクロの設定は簡単で、通常作業を記録して保存した後に必要なタイミングがきたら、そのマクロを実行するだけです。マクロは記録した内容を自動で忠実に実行するため、今まで使っていた作業時間を他の時間に使うことができたり、作業ミスがなくなったりするメリットがあります。
マクロ機能は非常に便利な機能ですが、Excel(エクセル)の保存方法を知っておく必要があったり、セキュリティ上のリスクが潜んでいたりします。注意点を押さえた上でマクロ機能を活用しましょう。
また、より高度な作業を自動化する場合は、VBA(Visual Basic for Applications)を使いこなす必要があります。こちらの記事では、初心者向けにExcel(エクセル)でのマクロの基本的な使い方を紹介しましたが、VBAを学ぶことで、マクロだけでは実現が難しい高度な操作が可能になります。
この記事を通じて、みなさんの作業が効率化されるような助けになれば幸いです。