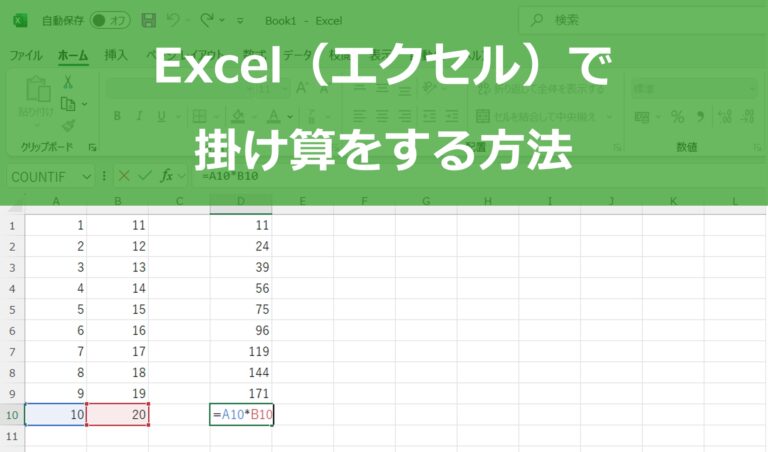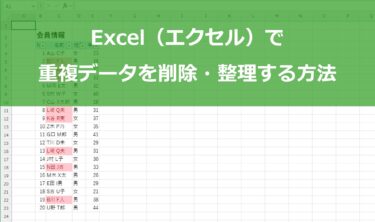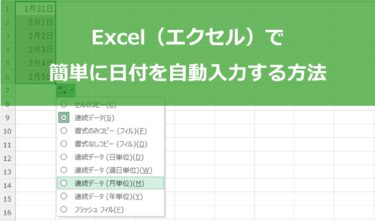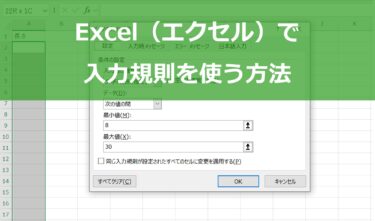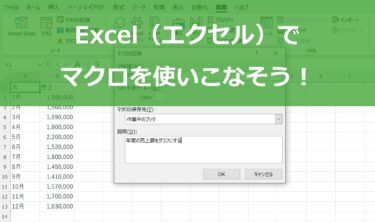Excel(エクセル)は、日常の業務から学業まで幅広い場面で活用される強力なツールですが、使いこなすには少しコツが必要です。
特に、掛け算のような基本的な操作であっても、初めて触れる方にとっては戸惑うことがあるでしょう。「どうやって掛け算を入力するの?」「Excel(エクセル)の便利な使い方が分からない!」といった悩みを抱える方も多いのではないでしょうか。
そんな方々に向けて、この記事では、Excel(エクセル)での掛け算の基本的な方法から、効率的に作業を進めるための便利なテクニックまでを徹底解説します。基礎の部分を押さえることで、エラーが出たときの対処法もスムーズになり、作業効率が格段にアップします。
Excel(エクセル)で掛け算を行う方法

Excel(エクセル)で掛け算を行う方法は、ユーザーがデータを効率的に処理するために欠かせないスキルのひとつです。ここでは、Excel(エクセル)で掛け算を行う3つの方法について詳しく説明します。
数式を使った基本的な掛け算
Excel(エクセル)で掛け算を行う際の基本的な方法は、数式を使って計算を行うことです。まず、Excel(エクセル)のセルに掛け算を行いたい値を入力します。直接セル内に数式を記述する方法と、値を入力し、その値を参照して数式を記述する方法の2パターンがあります。
例①セルA1に「=5*10」と入力し確定すると、A1は自動的に計算結果である「50」が表示されます。

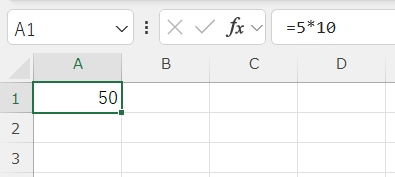
セルの入力値の先頭に「=」を入力することで、それに続く記述内容通りに計算するように指示しています。「*」は四則演算の掛け算を意味する記号です。学校の算数や数学で習った掛け算を意味する記号「×」では掛け算はできませんのでご注意ください。
例②セルA1に「5」、セルB1に「10」といった具合です。次に、掛け算の結果を表示したいセルを選択し、数式バーに「=」を入力します。続けて掛け算を行うセルを指定します。この場合、「=A1*B1」と入力すると、セルA1の値とセルB1の値が掛け合わされ、その結果が表示されます。
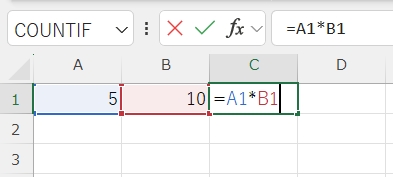
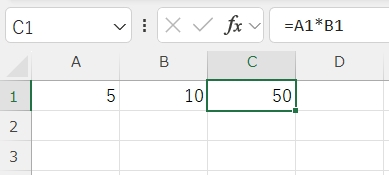
Excel(エクセル)上で数値を迅速に掛け合わせることができ、複雑な計算式でも入力内容が正しければ正確に計算結果を表示することができます。また、数式をコピーして他のセルに適用することも可能で、同様の計算を複数回行う際に便利です。
入力に慣れると例②の記述方法の方が非常に便利です。数値の変更が必要になったときも、セルの値を更新するだけで自動的に計算結果が反映されるため、効率的にデータを管理できます。特に、複数のデータセットを扱う場合など、手計算では手間がかかる内容も容易に行えるのがExcel(エクセル)の強みです。
Excel(エクセル)でPRODUCT関数を使用する方法を解説
たとえば、「=PRODUCT(A1:A5, B1:B5)」と入力すると、A1からA5までのデータとB1からB5までのデータをそれぞれ掛け合わせた総積を計算します。
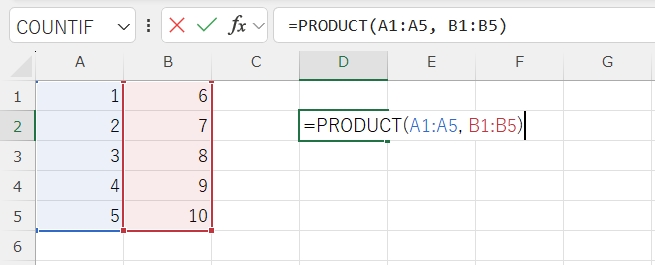
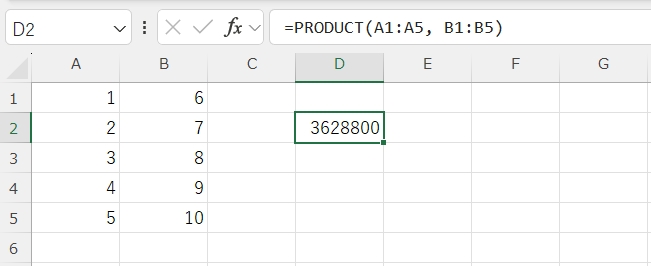
この関数は、手動でセルを指定する手間を省き、よりクリーンで読みやすい数式を作成するのに役立ちます。
PRODUCT関数は、指定した複数のセル範囲を一度に掛け算する際に便利です。この関数を利用することで、大量のデータを簡単に計算し、手動で数式を入力する手間を省くことができます。PRODUCT関数の基本的な使い方を理解して、Excel(エクセル)での作業を効率化しましょう。
まず、PRODUCT関数の構文を見てみましょう。基本的な形式は `=PRODUCT(number1, number2, …)` です。ここで、`number1` や `number2` には掛け算を行いたい数値やセル範囲を指定します。例えば、セルA1からA5までの数値を掛け合わせたい場合、`=PRODUCT(A1:A5)` と入力します。このように範囲を指定することで、複数のセルを一度に計算可能です。
また、PRODUCT関数はセル範囲だけでなく、個別の数値も指定できます。例えば、特定の数値とセル範囲の両方を掛け算したい場合、`=PRODUCT(2, B1:B3)` と入力することで、2とセルB1からB3までの数値をすべて掛け合わせることができます。
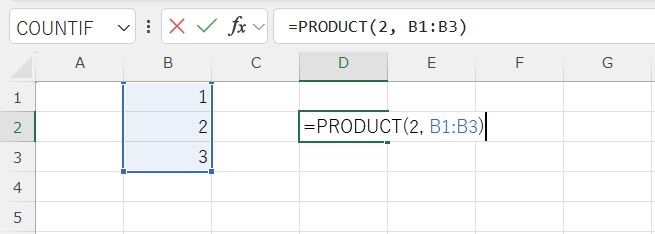
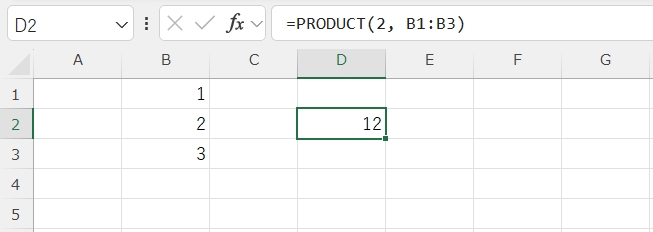
さらに、PRODUCT関数は他の関数と組み合わせて使うことも可能です。少し内容は難しくなりますが、条件に基づいた掛け算を行いたい場合、IF関数やSUMIF関数と組み合わせることで、より柔軟な計算が可能になります。
掛け算の時短テクニック

Excel(エクセル)で掛け算を行う際に、作業を効率的に進めるための時短テクニックをいくつか紹介します。これらの技術を活用することで、日常的な数値処理がスムーズに行えるようになります。
オートフィル機能を活用する
まず、オートフィル機能を活用する方法です。
オートフィルは、セルに入力した数式や値をドラッグして隣接するセルにコピーできる機能です。掛け算を行う際、例えば最初のセルに「=A1*B1」と入力し、そのセルの右下をドラッグすることで、他のセルにも同様の計算を適用できます。
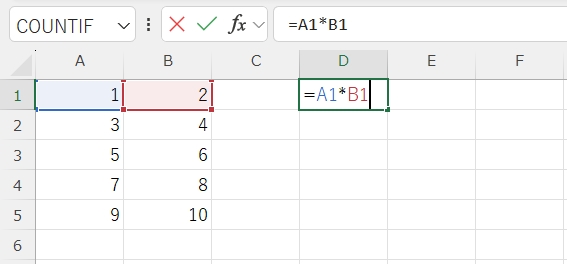
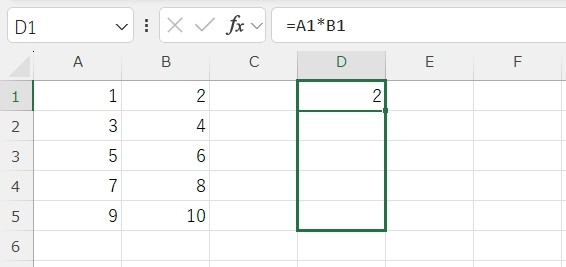
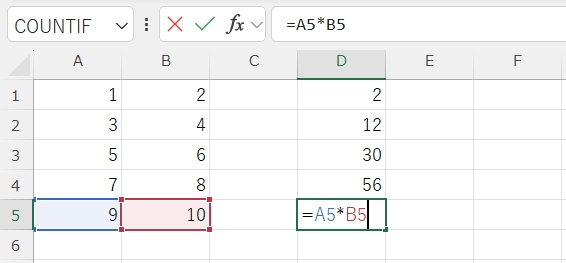
これにより、複数の掛け算を一度に行うことが可能になり、手作業で数式を入力する時間を大幅に短縮できます。
「絶対参照」を使って意図するセルを固定化する
次に、「絶対参照」を使って意図するセルを固定化する方法です。
通常の数式は相対参照を用いているため、オートフィルを使用すると参照セルがずれてしまうことがあります。これを避けるために、絶対参照を使用すると便利です。絶対参照は、セル参照の前にドル記号($)を付けることで設定できます。
例えば、「=A1*$B$1」とすることで、オートフィルを使用してもB1セルを常に参照するようにできます。この技術を使うことで、特定の値を固定して計算を行いたい場合に非常に役立ちます。
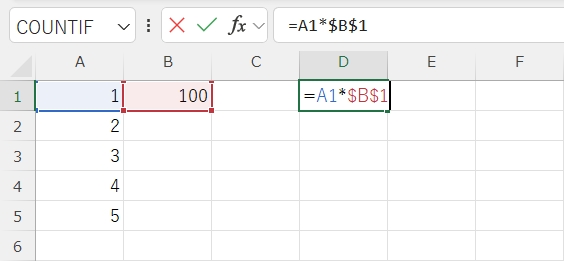
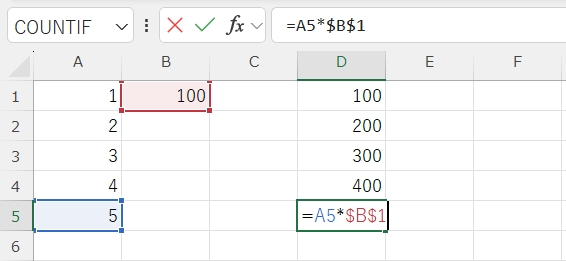
注意点として、「$B$1」と入力することで値の固定ができますが、「$B1」と入力した場合はB列は固定できますがオートフィルを使い下のセルへコピーすると「$B2,$B3…」と列は固定され行の数値は固定されません。「B$1」と入力した場合も同様に「C$1,D$1…」とドル記号が直前に付いていないものは固定されません。
ショートカットキーで効率化
最後に、ショートカットキーを使用して効率化を図る方法です。
Excel(エクセル)にはさまざまなショートカットが用意されており、これを活用することで作業スピードを向上させることができます。
- F2: セルの編集を開始
- Ctrl + X: 切り取り
- Ctrl + C: コピー
- Ctrl + V: 貼り付け
- Ctrl + S: ファイルを保存
- Ctrl + P: 印刷
- Ctrl + Z: 元に戻す
- Ctrl + Y: やり直す
- Ctrl + A: 全選択
- Ctrl + Shift + 矢印キー: データ範囲の選択
- Ctrl + 矢印キー: データの端まで移動
特に、数式の入力や編集を頻繁に行う場合は、ショートカットを覚えておくと非常に効率的です。これらのテクニックを組み合わせることで、Excel(エクセル)での掛け算作業をより迅速かつ効果的に行うことが可能になります。
掛け算した際によく出るエラーと対処法

掛け算を行っていると、Excel(エクセル)で様々なエラーが表示されることがあります。それぞれのエラーの原因と対処法を理解しておくことは、スムーズな作業に欠かせません。
#VALUE!の表示が出る理由と対処法
Excel(エクセル)で掛け算を行った際に「#VALUE!」というエラーが表示されるのは、セルの中に数値以外のデータが含まれている場合が一般的な原因です。
このエラーは、掛け算の数式がテキストや空白、または数値として認識できないセルを含むときに発生します。たとえば、数式内のセルに数値ではなく文字列が入力されている場合、このエラーが表示されることがあります。
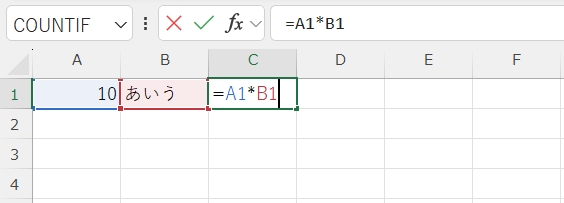
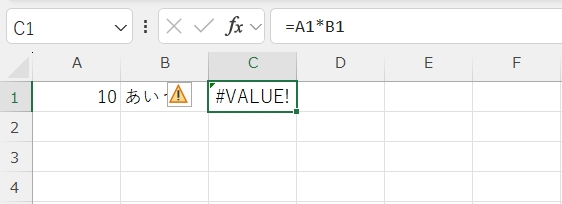
具体的な対処法としては、まずエラーが発生している数式を確認し、各セルが数値データを含んでいることを確認します。もしテキストが含まれている場合は、必要に応じてそのセルを数値に変換するか、数式から除外するように修正します。また、数式が参照しているセルが空白でないかも確認しましょう。時には数式自体に誤りがあることもありますので、数式の構文を見直すことも重要です。
さらに、データが外部からインポートされたものである場合、数値がテキスト形式になっていることがあります。この場合は、そのセルを選択し、データ形式を「数値」に変更することでエラーを解決できることがあります。数式の入力時に、関数や演算子の使い方に誤りがないかも確認することが必要です。
#NAME?の表示が出る理由と対処法
このエラーは主に、使用されている関数や数式に誤りがあることを示しています。
まず、最も一般的な原因は、関数名のスペルミスです。例えば、「SUM」関数を「SMU」と誤って入力していたり、括弧が適切に入力されていない、関数に使用する数値を正しく設定できていないと、「#NAME?」エラーが表示されます。
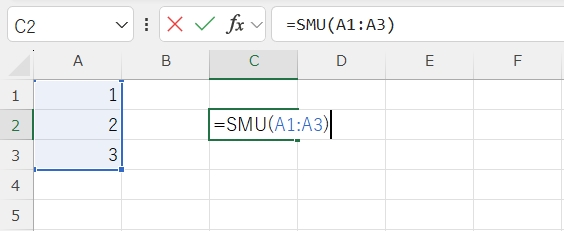
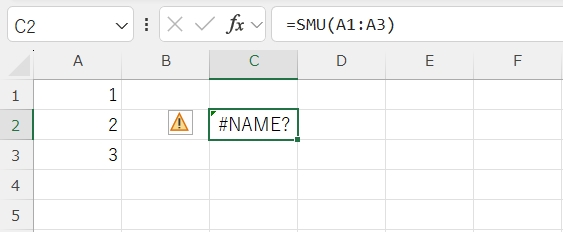
この場合、関数名や各関数の記述方法を正確に入力し直すことで問題を解決できます。また、関数名の前後にスペースが入っている場合もエラーの原因となるので、余計なスペースがないか確認しましょう。
次に、定義されていない名前を使用している場合も考えられます。例えば、「売上」という名前を定義せずに数式内で使用すると、「#NAME?」エラーが出ます。この場合は、Excel(エクセル)の「名前の管理」機能を使って正しい名前を定義するか、間違った名前を修正してください。
さらに、アドインや外部の関数を使用している場合、そのアドインが有効になっていないことが原因となることもあります。アドインが正しくインストールされ、Excel(エクセル)で有効になっているか確認し、必要に応じて再インストールを行ってください。
これらの対処法を実践することで、「#NAME?」エラーを解消し、スムーズにExcel(エクセル)での計算を行うことができるでしょう。
「#REF!」の表示が出る理由と対処法
「#REF!」エラーは、セル参照が無効になったときに表示されるエラーメッセージです。
このエラーは、特にセルを削除したり、他の場所に移動した際に起こりやすいです。Excel(エクセル)は指定されたセルが存在しないため、計算を完了できません。例えば、A1セルで「=B1*C1」という数式を使用している場合に、B1やC1セルを削除してしまうと「#REF!」エラーが発生します。
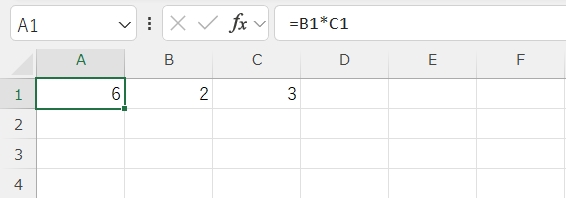
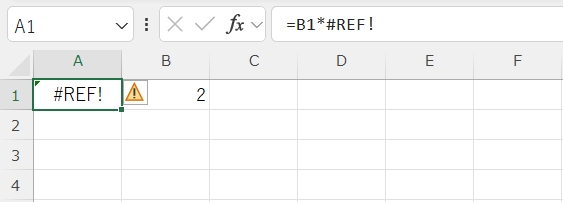
このエラーを解決するためには、まずエラーメッセージが表示されているセルを確認し、どのセルが参照されているのかを特定します。その後、参照していたセルが削除または移動されていないかを確認してください。もしセルが削除されていた場合は、セルを元に戻すか、正しいセルを再設定する必要があります。セルが移動されている場合も同様に、正しいセルを再指定することでエラーが解消されます。
さらに、数式内のセル参照を確認し、必要に応じて修正を行います。これにより、Excel(エクセル)が求めている参照を正しく設定し直すことが可能です。また、セルの削除や移動を行う際には、他の数式に影響を及ぼさないよう慎重に行うことが重要です。Excel(エクセル)の履歴機能を利用して、誤って削除したセルを復元することも一つの方法です。これらの対策を取ることで、「#REF!」エラーの発生を防ぎ、スムーズな作業を続行することができます。
「#####」の表示が出る理由と対処法
Excel(エクセル)で掛け算を行った際にセルに「#####」が表示されると、これはエラーではなく、表示に関する問題である可能性が高いです。
この表示が出る主な原因は、セルの幅が計算結果を表示するには狭すぎるためです。特に、掛け算の結果が非常に大きな数値や、小数点以下の桁数が多い場合にこの問題が生じます。以下に「#####」の表示が出た場合の対処法を解説します。
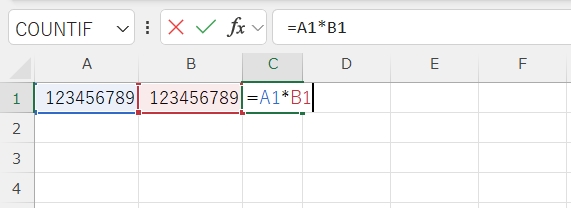
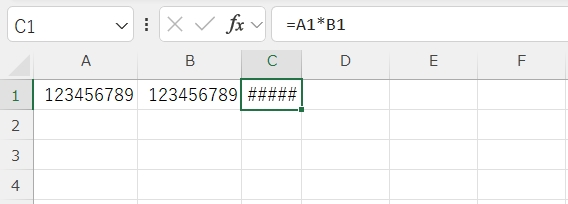
まず、セルの幅を広げる方法です。セルの右端にカーソルを合わせ、ダブルクリックするか、ドラッグして幅を調整します。これにより、結果が見やすく表示されます。また、セルの書式設定を変更することでも解決可能です。特に日付や通貨形式に誤って設定されていると「#####」が表示されることがあります。セルを右クリックし、「セルの書式設定」を選び、適切な数値形式に変更してください。
さらに、表示上の問題ではなく、数式の計算結果が意図しない大きな数値になっている場合もあります。この場合は、数式を見直し、掛け算の元となるセルの値や数式そのものに誤りがないか確認してください。最後に、シート全体のズームレベルが高すぎる場合にも「#####」が表示されることがあります。ズームレベルを調整することで解決することもあります。
掛け算の計算結果が間違っている場合の理由と対処法
Excel(エクセル)で掛け算を行う際に、計算結果が期待通りにならないことがあります。この問題にはいくつかの一般的な原因と、それぞれに対する対処法があります。
まず、数値が正しく入力されていない場合や空白の場合は、計算結果が予想していたものとは異なるでしょう。また掛け算の記号として「*」ではなく、他の記号(例:「×」や「/」)を使用していると正しく計算されません。数式を再確認し、正しい記号を使用しているか確認してください。
関数では特に、設定されている数式や参照範囲が正しいか確認することも重要です。特に多くのセルを参照している場合、範囲がずれていることがあります。数式内のセル参照をもう一度チェックして、正しい範囲を指定しているか確認してください。
Excel(エクセル)で掛け算をする方法のまとめ

Excel(エクセル)での掛け算は、特に業務や学習で頻繁に使用される基本的な操作です。
まず、基本的な掛け算はセルに計算式を入力することで正確な計算ができます。さまざまな関数を使用することで複雑な計算結果を正しく出すことができます。用途にあった関数を覚えることで自分で計算式を考えなくても計算ができるようになります。
さらに、オートフィル機能、絶対参照、ショートカットキーを活用することで作業をより効率化することができます。エラーが発生した場合には、その原因を理解し、適切な対策を講じることで、正確な計算結果を得られます。
いきなり全ての機能を使いこなすことは難しいですが、作業をしながら試してみるとその便利さを実感できるでしょう。