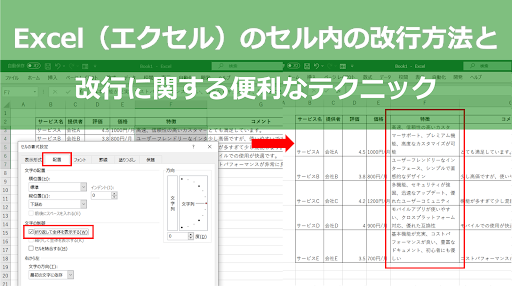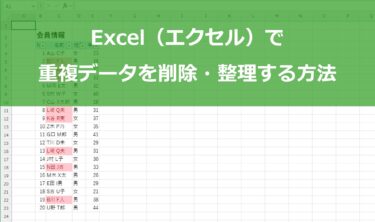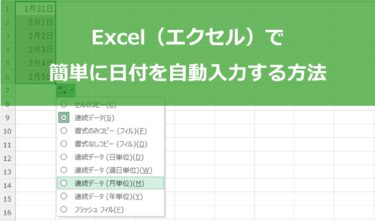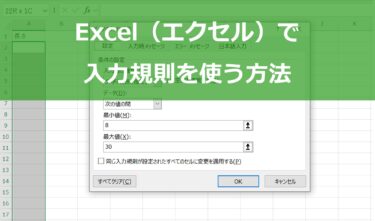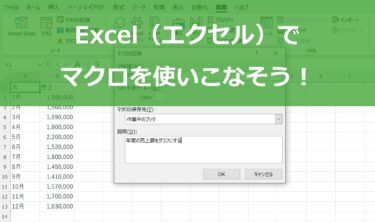Excel(エクセル)はビジネスの現場で広く使用されている便利なツールですが、その操作方法はなかなか奥が深いものです。
その中でも、データの見やすさや整理を図るために欠かせない「改行」については、意外と知らない方が多いのではないでしょうか。
本記事では、Excel(エクセル)での改行方法の基本から、複数のセルを一括で改行する方法、さらには改行が反映されない問題や改行が消える問題の対処法など、Excel(エクセル)の改行に関する様々な情報をわかりやすく解説します。
また、Excel(エクセル)の改行に関する便利なテクニックも紹介しますので、Excel(エクセル)をより効率的に使いこなしたい方はぜひ参考にしてください。
一つ一つのテクニックを身につけることで、Excel(エクセル)操作のスキルが飛躍的に向上し、より洗練されたデータ処理が可能となります。
Excel(エクセル)の改行方法

Excel(エクセル)の改行方法について詳しく解説します。
データ入力やデータ整理時に改行が必要となるケースは多々ありますが、具体的にどのように操作すればよいのか、また、Excel(エクセル)の改行にはどのようなテクニックがあるのかご存知でしょうか。
本記事では、改行の基本的な方法から、指定した位置での改行、セルの幅に合わせた自動改行、複数セルを一括で改行する方法まで、初心者から上級者まで役立つ情報を網羅的に提供します。
指定した位置で改行をする方法
Excel(エクセル)では、特定の位置での改行が必要な場合があります。
例えば、一つのセルに長い文章を入力した際に、読みやすさを考慮して途中で改行を挿入したいといったケースです。このセクションでは、そのような指定した位置での改行方法を説明します。
基本的には、セル内でカーソルを移動させたい位置に置き、Alt + Enterキーを押すことで改行が可能です。
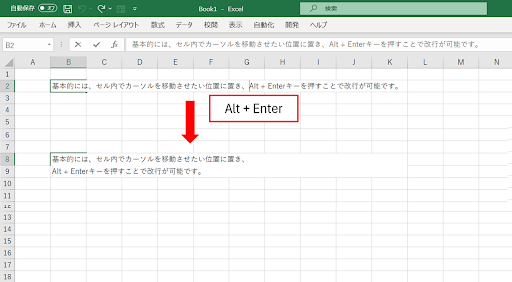
ただし、この方法は一つひとつのセルで改行を入力するため、大量のセルに対して改行を挿入するのは手間がかかるかもしれません。その場合、後ほど紹介する「複数セルを一括で改行する方法」を活用してみてください。
複数セルを一括で改行する方法
Excel(エクセル)のデータ整理において、複数セルを一括で改行する方法は大変便利な機能です。これにより、大量のデータを手間なく整理できるため、効率的な作業が可能になります。この章では、その具体的な操作方法を紹介します。
まず、改行したいセルを一括で選択します。その後、右クリックで表示されるメニューから「セルの書式設定」をクリックします。
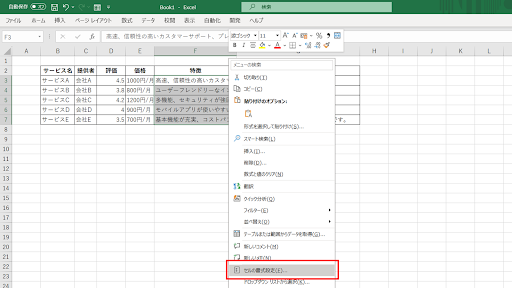
そして、「配置」タブから「折り返して全体を表示する」を選択することで、選択したセルの全てに改行が適用されます。
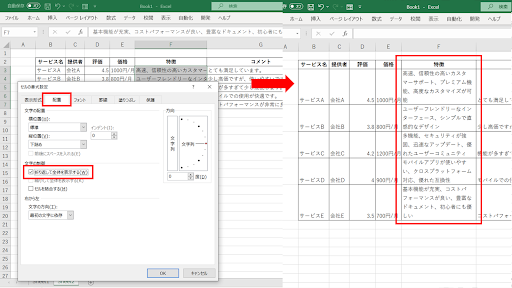
また、VBAを用いて一括で改行する方法もあります。VBAを使用すると、より複雑な改行処理も可能になります。ただし、VBAは少々難易度が高いため、初心者の方は慎重に取り扱うようにしましょう。
この方法を覚えることで、大量のデータを一度に整理する際の労力を大幅に軽減することができます
Excel(エクセル)の改行機能をうまく使いこなし、データ整理の効率化を図りましょう。
Excel(エクセル)で改行ができないよくある問題点とその対処法

本章では、Excel(エクセル)での改行に関するよくある問題点とその対処法について詳しく解説します。
具体的には、改行が反映されない問題とその対処法、そして改行が消えてしまう問題とその対処法を取り上げます。これらの知識を身につけることで、Excel(エクセル)での作業がよりスムーズになり、効率的なデータ整理が可能となります。
Excel(エクセル)で改行が反映されない問題とその対処法
Excel(エクセル)で改行をしたはずなのに反映されないという状況に遭遇したことはありませんか?これは、Excel(エクセル)の設定や操作方法によるもので、非常に困った問題点の一つです。このセクションでは、そのよくある原因と具体的な対処法について詳しく解説します。
セルの書式設定の問題
セルの書式を「一般」に設定していると、改行が反映されず一行になってしまうことがあります。これを解決するには、セルの書式を「テキスト」に変更することで、改行が正しく反映されます。
キーボードの設定の問題
改行したい位置で「Alt + Enter」を押しても反映されない場合、キーボードの設定が原因である可能性があります。これに対する対策としては、「Ctrl + Enter」を試すか、キーボードの設定を見直すことが挙げられます。
これらの解決策を試しても改行が反映されない場合は、Excel(エクセル)自体の問題やPCの環境設定など、さまざまな要因が考えられますので、その都度具体的な対策を考える必要があります。
Excel(エクセル)で改行が消える問題とその対処法
改行が消える問題は、Excel(エクセル)を使う上でよく遭遇する困りごとの一つで、その原因と解決策を詳しく見ていきましょう。
改行が消える主な原因としては、セルの書式設定が不適切である場合や、Excel(エクセル)のバージョンや設定によって改行が認識されない場合があります。
セルの書式設定の問題
セルの書式設定が「折り返しテキスト」になっていることを確認しましょう。これにより、セル内のテキストが自動的に改行されます。
Excel(エクセル)のバージョンや設定の問題
Excel(エクセル)のバージョンや設定が原因で改行が認識されない場合は、セルの入力モードを「改行モード」に設定すると効果的です。また、CSVファイルとして保存し直すことで改行が正しく認識されることもあります。
このように、Excel(エクセル)の設定や操作方法を適切に理解し、適用することで改行が消える問題を解決できます。
Excel(エクセル)の改行に関する便利なテクニック

Excel(エクセル)での改行は、単純なデータ入力以上の役割を果たします。そのため、改行に関するテクニックを身につけることは、データの整理や視覚的な表現力の向上に直結します。
本項では、Excel(エクセル)の改行に関するいくつかの便利なテクニックを紹介します。これらのテクニックを使うことで、Excel(エクセル)の操作がよりスムーズになり、データの見せ方も豊かになります。
置換機能を使ってセル内で改行をする方法
このセクションでは、Excel(エクセル)の改行に関する便利なテクニックを紹介します。
Excel(エクセル)でデータを扱う上で、改行は重要な操作の一つであり、その使い方を習得することで作業効率が大幅に向上します。
本章のテクニックをマスターすることで、Excel(エクセル)の改行を更に活用し、より効率的なデータ管理が可能になります。
CHAR関数を使い複数セルの文字列を改行しながら一つのセルにまとめる方法
Excel(エクセル)のデータ整理において、複数セルの文字列を一つのセルにまとめることはよくある作業です。しかし、そのまままとめるとデータが混ざってしまい見づらくなることもあります。そこで便利なのが、CHAR関数を使った改行の挿入です。
CHAR関数は、指定した文字コードに対応する文字を返す関数で、この中には「改行」を表す特殊な文字コードも含まれます。この記事では、CHAR関数を使って複数セルの文字列を改行しながら一つのセルにまとめる具体的な手順を解説します。
基本的な構文は下記です。
「=テキスト1 & CHAR(10) & テキスト2」
改行文字は、CHAR(10) で表されます。例えば、複数のデータを一つのセルにまとめて整理したい場合などに、この関数を使って改行を挿入しながら文字列を連結することができます。
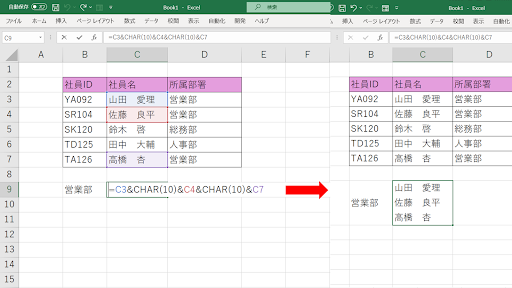
もし改行が反映されない場合は、セルを右クリックして表示されるメニューから「セルの書式設定」をクリックし、「配置」タブから「折り返して全体を表示する」を選択してください。
このテクニックをマスターすれば、Excel(エクセル)でのデータ整理がよりスムーズに、効率的に行えるようになります。Excel(エクセル)の改行テクニックを使いこなし、より見やすく整理されたデータを作成しましょう。
TEXTJOIN関数を使い複数セルをより楽に一つのセルにまとめる方法
Excelには様々な機能が存在しますが、その中でも特に便利なのがTEXTJOIN関数です。
この関数を使うと、複数のセルに分散しているデータを一つのセルにまとめることができます。また、その際に改行を挿入することで、情報を見やすく整理することも可能です。
TEXTJOIN関数の基本的な構文は下記です。
「=TEXTJOIN(区切り文字, 空白セル無視するか否か, 結合するセル範囲)」
区切り文字には改行を表すCHAR(10)を指定することで、各セルのデータを改行と共に一つのセルにまとめることができます。空白セル無視の部分にはTRUEまたはFALSEを指定します。TRUEを指定すると空白セルを無視して結合しますので、データの途中に余計な空白が入ることを防げます。
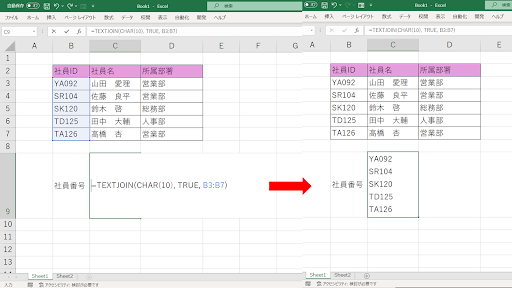
このように、TEXTJOIN関数を使うことで複数のセルに散らばったデータを一目で確認できるようにまとめることが可能です。データの整理や見やすさを改善するために、ぜひこの関数を活用してみてください。
改行を一括で削除する方法
効率的なデータ処理のためには、時折、Excel(エクセル)上で改行を一括で削除する必要があります。
これは例えば、大量のテキストデータを一つのセルにまとめる際に、それぞれのデータが改行されていると見た目が乱れたり、データ分析に支障をきたしたりします。そんな時に役立つのが、改行を一括で削除するテクニックです。このセクションでは、その具体的な操作方法を説明します。
まず、改行を削除したいセル範囲を選択し、ホームの「編集」メニューから「置換」を選択し、置換ダイアログボックスを開きます。
ここで「検索する文字列」に改行を示す特殊文字「Ctrl+J」を入力し、そして「置換後の文字列」は空欄にします。これにより、選択した範囲内の全ての改行が削除されます。
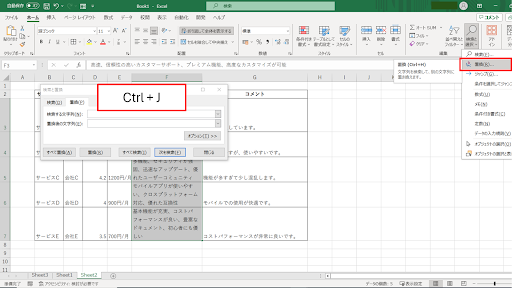
Excel(エクセル)の改行を活用しよう

Excel(エクセル)データの改行は、表や文章を見やすく表現するために欠かせないテクニックです。セル内の改行やセル間の改行をマスターすることでよりスムーズにデータ整理を行うことができます。
是非、この機能を活用して、より効率的なExcel(エクセル)操作を目指しましょう。