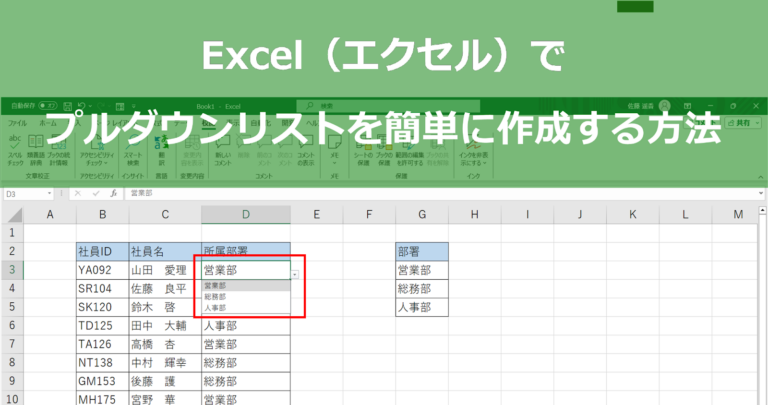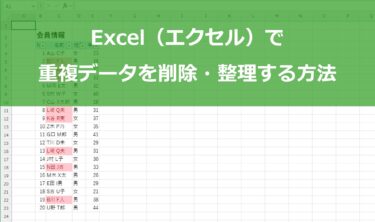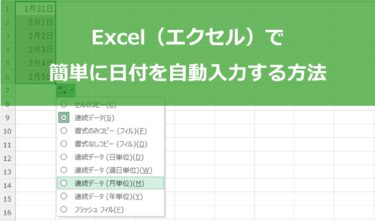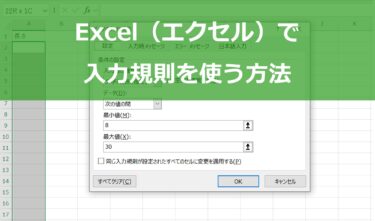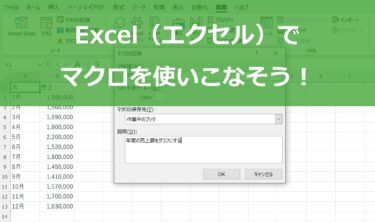Excel(エクセル)でデータを管理する場合、まずはシンプルな表を作成し、最低限必要な項目だけを管理し、徐々に項目や形式をブラッシュアップしていくという流れが理想です。
しかし、日々の運用に支障はないのでそのままの管理方法を続けていたら、マスタデータを更新する必要が出てきて、膨大なリストを1行ずつ確認・修正することになってしまったという人は多いのではないでしょうか。
本稿では、データ管理の初期段階から活用していきたい「プルダウンリスト」を簡単に作成する方法とその応用、さらに、よくあるエラーと解決方法について解説します。
Excel(エクセル)のプルダウンリストとは?
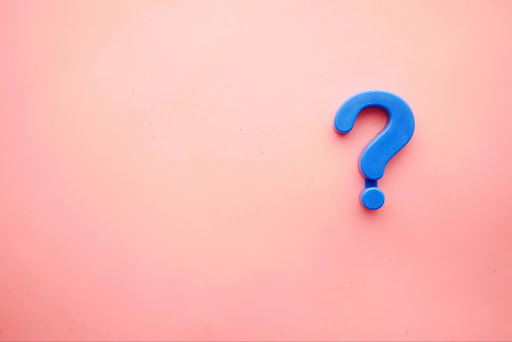
Excel(エクセル)のプルダウンリストは、Microsoft Excelの便利な機能の一つで、セルの入力値を予め設定した範囲内から選択することができるリストです。
月や曜日、商品名など頻繁に入力する項目をあらかじめリスト化しておけば、データ入力時にそのリストから選択するだけで済むので、タイプミスを防ぎ、作業効率を向上させることができます。
この記事では、プルダウンリストの作り方や活用方法などを解説していきます。Excel(エクセル)の使いこなしには欠かせないこの機能を、ぜひマスターしてください。
プルダウンリストの利点
セル内にあらかじめ設定した値を一覧表示し、その中から選択することができるため、特に大量のデータを扱う際に役立ちます。商品リストや社員名簿など、一貫性を保つために特定の値を繰り返し入力する必要がある場合、手動で入力するのは時間がかかり、ヒューマンエラーの可能性も高まります。
そこでプルダウンリストを利用すると、設定した値から簡単に選択でき、入力ミスを減らし、作業効率を向上させることができます。
さらに、プルダウンリストを使用すると、Excel(エクセル)シート全体の見た目が整い、視覚的に理解しやすくなります。これらの利点を活かすことで、Excel(エクセル)作業の生産性を底上げすることが期待できます。
Excel(エクセル)でプルダウンリストを作成する手順

必要なデータの準備
Excel(エクセル)のプルダウンリストを作成するための第一歩は、必要なデータの準備です。
まず、プルダウンリストに表示したい項目をExcel(エクセル)のシート上に列挙します。例えば、会社の部署名をプルダウンリストにしたい場合、別のシートや範囲に「営業部」「総務部」「人事部」などと項目を書き出します。
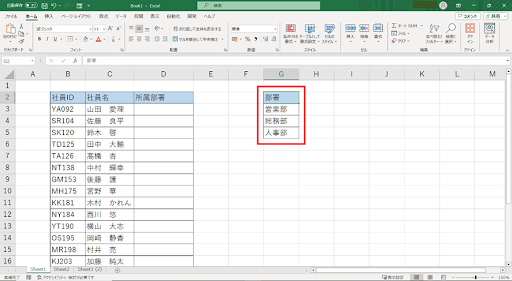
この過程で重要なポイントは、データが一貫性を持つことです。つまり、大文字と小文字の使用、スペル、スペースの有無など、データの形式を統一することが求められます。データの形式がバラバラだと、後の作業で混乱を招く可能性があります。
プルダウンリストのデータが更新される可能性がある場合は、その更新を容易にするためにデータ源を動的範囲として設定すると良いでしょう。動的範囲を設定することで、データの追加や削除があった場合でも、プルダウンリストが自動的に更新されます。
まず、「数式」タブから「名前の管理」を選び、ウィンドウを表示します。
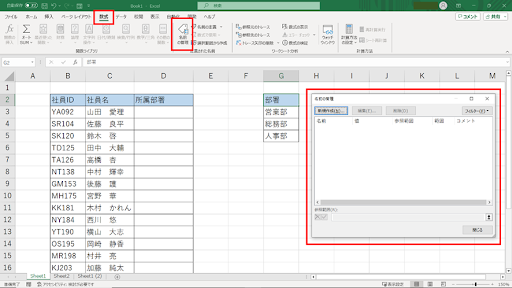
「新規作成(N)」ボタンをクリックし、「名前」欄にセルの名称を入力し、「参照範囲(R)」に次の関数を設定します。
=OFFSET(‘Sheet1’!$G$2, 1, 0, MAX(1, COUNTA(‘Sheet1’!$G:$G)-1), 1)
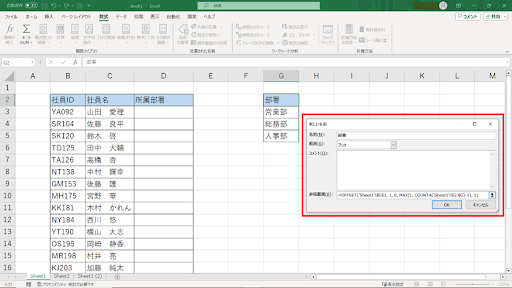
OFFSET関数の各引数について簡単に解説します。
第1引数 基準セル: ‘Sheet1’!$G$2 (項目名「部署」)
第2引数 行数:1(一行下にずらす)
第3引数 列数:0(ずらさない)
第4引数 行範囲: MAX(1, COUNTA(Sheet1!$G:$G)-1) (部署の列で空白ではないセルの個数を返す)
第5引数 列範囲:1(1列のみ)
つまり、この関数は、「部署」のセルの下を基準に入力されている個数分の範囲を指します。そのため、部署が増えたとしても、「人事部」の下に「開発部」を追加するだけで、社員名簿の「所属部署」列の全プルダウンに「開発部」が反映されるのです。
データの更新頻度が高い場合や管理方法を模索している段階の場合は、動的範囲を設定することで運用時の手間を大幅に削減することができます。
プルダウンリストの作成
データの準備が整ったら、プルダウンリストを設定したいセルを選択します。その後、「データ」タブから「データの入力規則」を選び、設定ウィンドウを開きます。
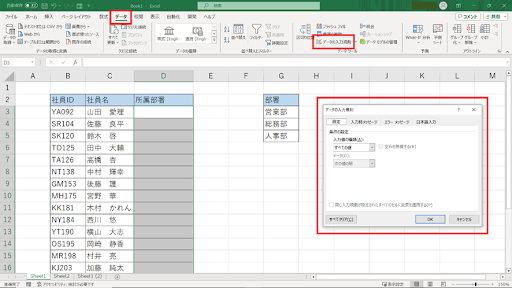
ここで「入力値の種類」の項目を「リスト」に設定し、「元の値」欄にカーソルを合わせてから名前付きセルの範囲を指定します。別途項目を用意するほどではない場合、「営業部, 総務部, 人事部」のようにカンマ区切りで直接入力することも可能です。
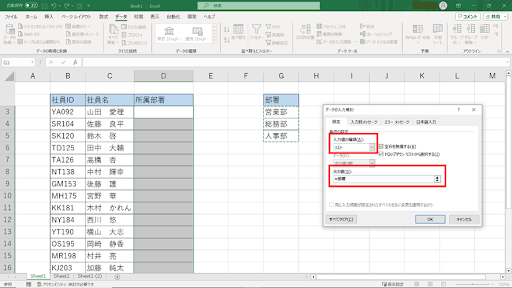
最後に「OK」をクリックすれば、設定したセルにプルダウンリストが表示されます。以上で、Excel(エクセル)のプルダウンリストの作成は完成です。
プルダウンリストのチェック
Excel(エクセル)のプルダウンリスト作成の手順が終わったら、その成果物としてプルダウンリストの完成を確認します。この段階で正しくプルダウンリストが作成できているか、選択肢が正確に表示されているかをチェックしましょう。
プルダウンリストをクリックすれば、設定した選択肢が一覧で表示されるはずです。項目を選択してみて、セルの内容がその選択肢に忠実に変わるか確認してください。
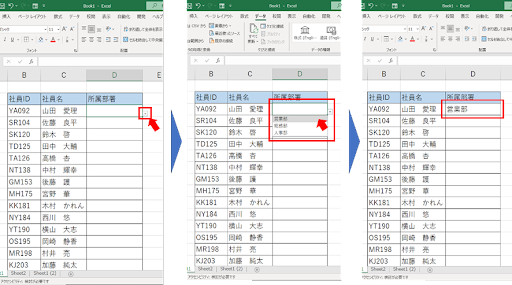
プルダウンリストが大きなデータセットで使われる場合、表示される選択肢が多数になると、一覧から適切な項目を見つけるのが難しくなることもあります。そのような場合は、プルダウンリストの選択肢をカテゴリやグループに分けるなど、適切に管理することが重要です。
これらを踏まえ、プルダウンリストの完成を確認し、その有用性を最大限に引き出すためには、作成後の適切な確認と管理が不可欠であることを理解しておきましょう。
プルダウンリストの応用
プルダウンリストは、Excel(エクセル)の高度な機能と連携させることで、より複雑な操作を実現することもできます。
例えば、VLOOKUP関数と組み合わせることで、リストから項目を選択するとそれに関連する情報が自動的に表示されるといったことも可能です。さらに、条件付き書式設定と組み合わせることで、選択した項目に応じてセルの色を自動的に変更するといったビジュアルな表現も可能になります。
このように、Excel(エクセル)のプルダウンリストは単純なデータ入力支援機能だけでなく、より複雑な作業を効率化する強力なツールとして活用することができます。
よくあるエラーと対処法

Excel(エクセル)のプルダウンリストを作成・使用する際には、手順の複雑さからエラーが生じることがあります。しかし、発生するエラーにはそれぞれ特定の原因と対処法が存在します。この章では、プルダウンリストを作成・使用する上でよく遭遇するエラーとその原因、そして解消方法について解説します。
この章を通じて、Excel(エクセル)のプルダウンリストエラーと対処法について理解を深め、スムーズな作業の実現を目指しましょう。
プルダウンリストが表示されない
Excel(エクセル)のプルダウンリストが表示されないとき、その原因と解決策は様々です。
- 【原因1】プルダウンリストを作成するための元となるデータ範囲が間違っているか、または存在しない
→解決策:「データ」タブの「データの入力規則」、または、「数式」タブの「名前の管理」からデータ範囲が正しいか確認し、必要であれば修正する - 【原因2】プルダウンリストが設定されているセルが保護されている
→解決策:「校閲」タブの「範囲の編集を許可する」からセルの保護を解除するか、パスワードを入力してアクセスする
これらの解決策が効果的でない場合、Excel(エクセル)のファイル自体に問題がある可能性も考えられます。ファイルが破損しているか、互換性の問題がある場合、新しいファイルを作成してデータを移行することを検討してみてください。
Excel(エクセル)のプルダウンリストを活用しよう

プルダウンリストはデータの入力ミスを防ぐだけでなく、表やグラフの作成もスムーズに行うことができます。このように、Excel(エクセル)のプルダウンリストは、入力作業の効率化だけでなく、分析作業の効率化にも寄与します。是非、この機能を活用して、より効率的なExcel(エクセル)操作を目指しましょう。