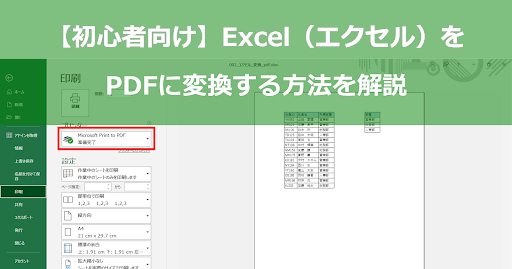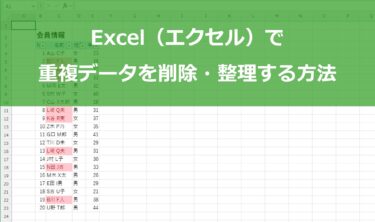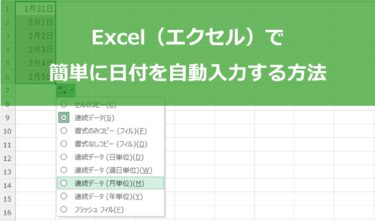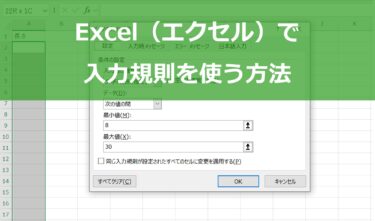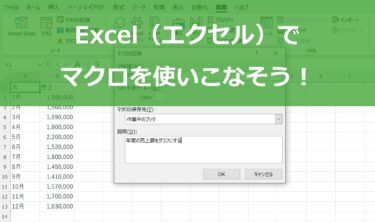Excel(エクセル)データのPDF変換とは?なぜ必要なの?という疑問を初めての方でも簡単に理解できるように解説します。
本記事では、Excel(エクセル)をPDFに変換する具体的な手順を分かりやすく説明し、よくある質問にも回答します。これを読めば、Excel(エクセル)の表やグラフをPDFとして保存し、メールやウェブ上で共有できるようになります。
また、Excel(エクセル)データをPDFに変換することで、データの見た目をそのまま保持し、他の人が編集できないようにすることも可能です。初心者の方でも簡単にできるように、ステップバイステップで進めていきます。Excel(エクセル)のスキルをさらに活かすために、この便利な機能をぜひマスターしてください。
PDFとは

PDF(Portable Document Format)は、Adobe Systems社が開発した電子文書のためのファイル形式です。PDFは、テキスト、画像、グラフィックス、リンクなどの情報を1つのファイルにまとめて保存することができます。
また、PDFはプラットフォームに依存せず、どのデバイスでも同じ表示が保証されています。さらに、セキュリティ機能も充実しており、パスワード設定や印刷制限、編集制限などを設けることができます。これらの特性から、PDFはビジネスシーンで広く利用されています。
なぜExcel(エクセル)からPDFに変換する必要があるのか
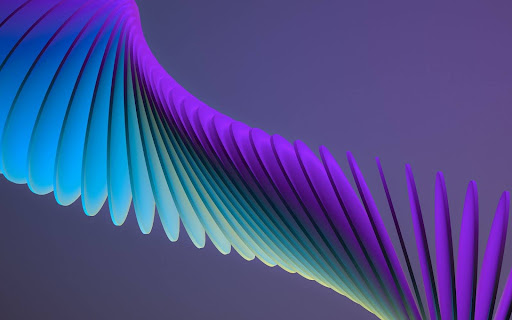
データの編集防止のため
Excel(エクセル)からPDFに変換する理由は数多く存在します。その中でも特に重要な理由は、データの保護とセキュリティです。Excel(エクセル)データは編集可能な形式であるため、誤って内容を変更してしまうリスクがあります。一方、PDFは固定フォーマットであり、内容の改変が困難です。ファイルの編集やコピーができないように制限をかけることもできるため、データの誤編集や情報漏洩のリスクを最小限に抑えることができます。
ファイルを簡単に共有するため
PDFファイルはほとんどのデバイスやオペレーティングシステムで開くことができ、特定のソフトウェアがなくても内容を確認することが可能です。これは、Excel(エクセル)ファイルを共有する際に、受け取り側がExcel(エクセル)をインストールしていない場合でも情報を確認できるという利点をもたらします。
ファイルの容量削減のため
Excel(エクセル)ファイルは、データ分析や計算、表作成など、様々なビジネスシーンで活用されています。しかし、その便利さと引き換えに、大量のデータを扱うためにファイルサイズが大きくなりがちです。これは、ストレージ容量の消費や、ファイルの送受信に時間がかかるといった問題を引き起こします。そこで、Excel(エクセル)ファイルをPDFに変換することで、ファイルの視覚的なレイアウトも保持したまま容量を大幅に削減でき、データ管理を効率化することが可能になります。
Excel(エクセル)をPDFに変換する4つの方法

Excel(エクセル)からPDFへの変換は、データの共有や保管に役立つ重要なスキルです。このセクションでは、Excel(エクセル)をPDFに変換する方法を4つ紹介します。
1.オンラインのツールを使用してExcel(エクセル)からPDFに変換する
オンラインのツールを使用してExcel(エクセル)をPDFに変換する基本的な手順を説明します。今回、具体的なツールの紹介はしませんので、自分に合った使いやすいツールを探してみてください。
まず、アップロードしたいExcelファイルを選択し、選択したツールの指示に従ってアップロードします。
次に、ファイルをPDFに変換するオプションを選択します。最後に、変換が完了したら、新しく生成されたPDFファイルをダウンロードします。
ツールによっては、追加機能がついていることもあります。たとえば、ページの向き選択、ページサイズ調整、PDF品質の選択、パスワード設定など、どのようなオプションが付いているかもツール選択の判断材料になります。
しかし、オンラインツールを使用する際は、セキュリティとプライバシーを考慮する必要があります。ファイルをアップロードする前に、ツールがどのようにデータを扱うか、個人情報保護方針を読み、理解してから使用することをおすすめします。特に、機密性が高いデータを含むファイルを変換する場合は、信頼性の高いサービスを選びましょう。
2.Excel(エクセル)を保存する際にPDFに変換する
別のツールを使わずともExcel(エクセル)データをPDF形式に変換することは可能です。まず、Excel(エクセル)のファイルを開き、「ファイル」メニューから「名前を付けて保存」を選択します。
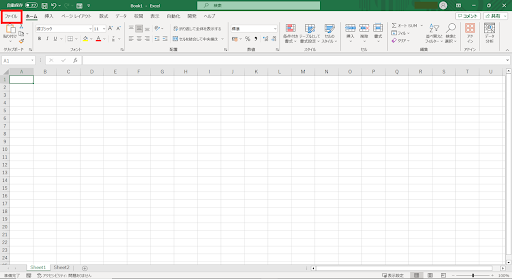
保存先を選択します。(例:このPC>デスクトップ>PDFフォルダを指定)
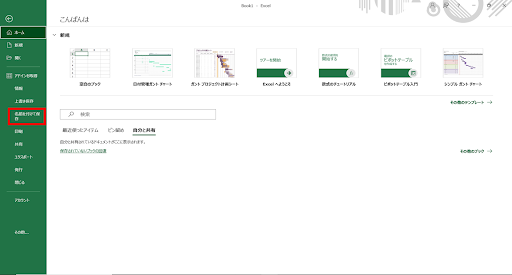
その後、「ファイルの種類」という項目が出てきますので、そこで「PDF」を選択します。
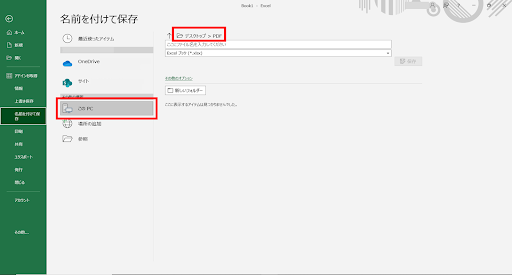
PDFの保存先を確認し、名前を決定したら、「保存」をクリックします。
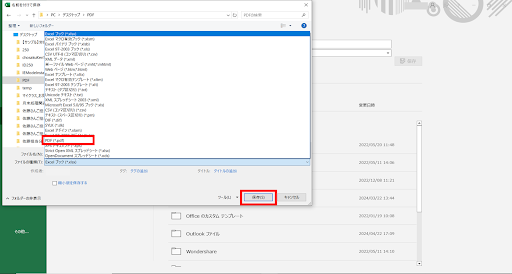
以上が基本の手順ですが、PDFの詳細設定が必要な場合もあります。詳細設定では、PDFのページレイアウトやフォントの埋め込み、画像の解像度などを指定することができます。これらの設定は、出力されるPDFの品質や見た目に影響します。
また、複数のシートを一つのPDFにまとめることも可能です。その場合は、「オプション」ボタンをクリックし、「ブック全体」を選択して「OK」ボタンをクリックします。
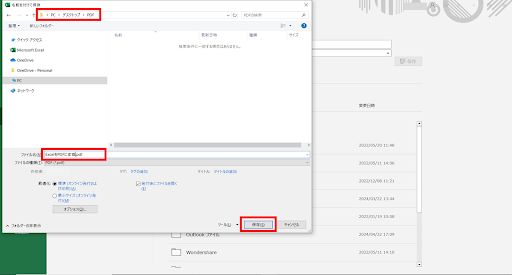
これらの手順を踏むことで、Excel(エクセル)データを効率的にPDFに変換することが可能となります。ただし、バージョンによっては手順が異なることもありますので注意が必要です。
3.Excel(エクセル)の「印刷」機能を利用してPDFに変換する
Excel(エクセル)の機能でPDFに変換する方法をもう一つ説明します。まず、変換したいExcel(エクセル)ファイルを開き、「ファイル」タブをクリックします。
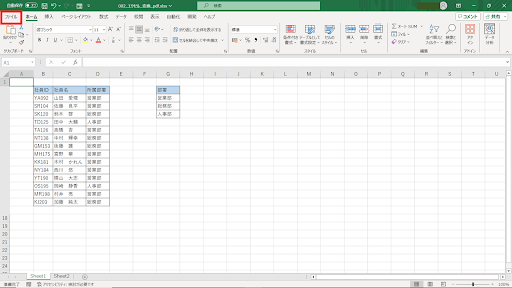
次に、「印刷」を選択し、印刷ダイアログボックスが表示されたら、「プリンター」の下のドロップダウンメニューから「Adobe PDF」または「Microsoft Print to PDF」を選択します。
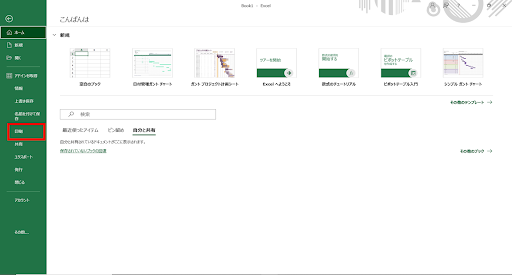
ここで、「印刷範囲」を確認し、必要に応じて調整します。全ての設定が完了したら、「印刷」をクリックします。
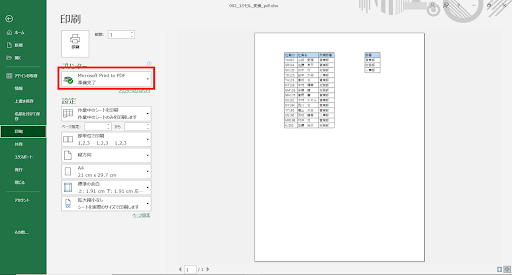
すると、保存先を選択するダイアログボックスが表示されるので、保存先とファイル名を指定し、「保存」をクリックします。
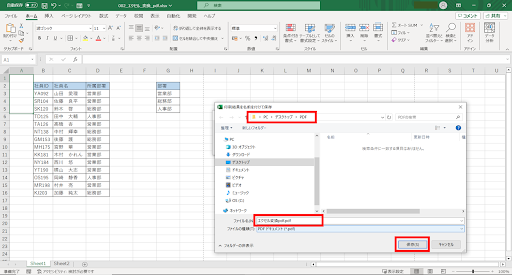
以上で、Excel(エクセル)のデータがPDFに変換され、指定した場所に保存されます。なお、この操作はExcel 2007以降のバージョンで利用可能です。古いバージョンをお使いの方は、PDF変換ソフトを利用することをお勧めします。
4.エクスポート機能を利用してPDF変換する
さらにもう一つExcel(エクセル)の機能でPDFに変換する方法を説明します。まず、Excel(エクセル)の「ファイル」メニューから「エクスポート」を選択し、「PDF/XPSを作成」をクリックします。
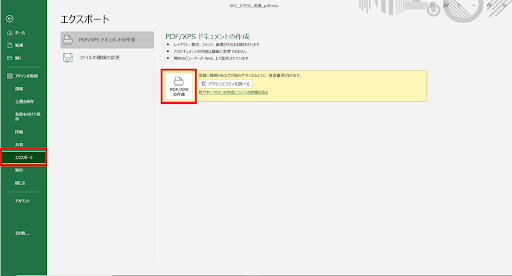
保存先を選択し、ファイル名を入力したら、「発行」ボタンをクリックします。
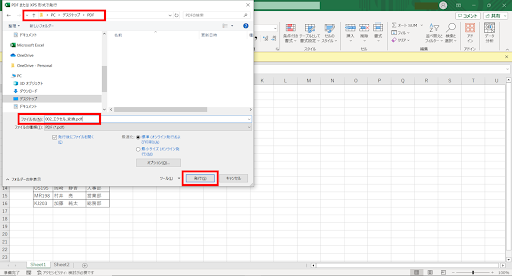
以上で、PDFがエクスポートされます。
「Excel(エクセル)のPDF変換」でよくある質問3選

このセクションでは、「Excel(エクセル)のPDF変換」に関するよくある質問3つとその回答を紹介します。
これらの質問は、Excel(エクセル)ファイルをPDFに変換する際に最も頻繁に出会う疑問や問題をカバーしています。これらのFAQを通じて、Excel(エクセル)ファイルをPDFにスムーズに変換するための知識と理解を深めることができますのでしっかり確認してください。
1.Excel(エクセル)ファイルをPDFに変換すると、フォーマットはどの程度保持されるのか?
Excel(エクセル)ファイルをPDFに変換する際、一部のフォーマットやデザイン要素はそのまま保持されますが、全てが完全に変換されるわけではありません。
変換後のPDFは、元のExcel(エクセル)ファイルの静的なイメージと考えると理解しやすいでしょう。表やグラフ、テキストなどの基本的な要素は、そのレイアウトとスタイルを維持します。しかし、Excel(エクセル)独自の機能である数式や関数、フィルタ、ドロップダウンメニューなどの動的な要素はPDFには反映されません。
また、Excel(エクセル)のセル内で行われる特定の書式設定(例えば、セル内での文字の色分け)も、PDFには適切に変換されない場合があります。したがって、Excel(エクセル)ファイルをPDFに変換する際は、どの程度のフォーマット保持が必要か、またどの要素が重要かを事前に考慮することが重要です。
2. Excel(エクセル)の特定のシートだけをPDFに変換することは可能か?
Excel(エクセル)の機能でPDF変換時に保存先を選択するダイアログボックスにある「オプション」ボタンから発行対象を指定できます。
Excel(エクセル)には、複数のシートを持つワークブックを作成する機能があります。これは、関連するデータをまとめて整理するのに便利ですが、全ての情報を共有したいわけではない場合もあります。
そこで便利なのが、選択したシートや部分だけをPDFとして保存する機能です。これにより、不要な情報を削除したり、別のファイルに移したりする手間が省けます。
3.Excel(エクセル)ファイルをPDFに変換した後、PDFをExcel(エクセル)に戻すことはできるのか?
一般的に、PDFファイルは閲覧専用のフォーマットであり、編集不可とされていますが、特定のソフトウェアやオンラインツールを使用することで、PDFをExcel(エクセル)に戻すことが可能です。ただし、変換後のExcel(エクセル)ファイルの品質やデータの正確性は、使用するツールによります。
Excel(エクセル)のPDF変換を活用しよう

Excel(エクセル)データのPDF変換は、内容の編集防止やセキュリティ担保を実現します。さらに、ファイル容量を削減でき、受け手の環境に影響を受けないため、スムーズにファイル共有を行うことができます。
是非、この機能を活用して、より効率的なExcel(エクセル)操作を目指しましょう。