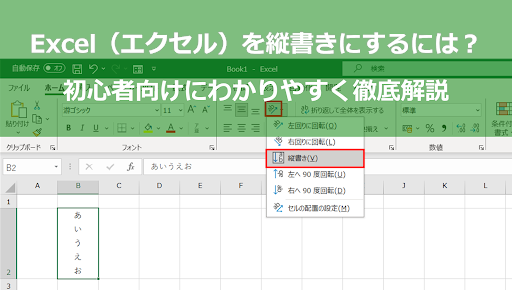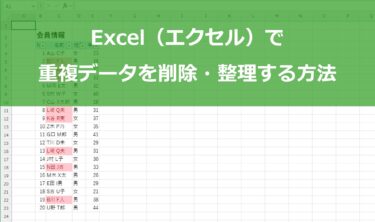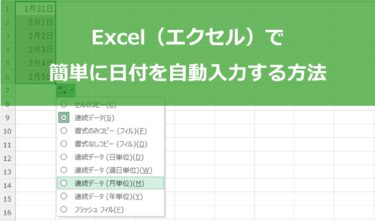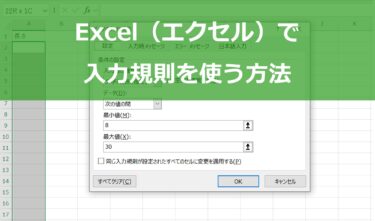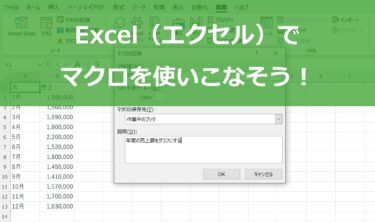Excel(エクセル)は多機能で、データの整理や分析に非常に便利なツールです。しかし、特定のレイアウトや表現形式を必要とする場合、例えば日本語の文章を縦書きにするなど、初心者には少しハードルが高く感じられるかもしれません。
本記事では、Excel(エクセル)で縦書きを設定する方法について、ステップバイステップで解説します。これを読めば、誰でも簡単にExcel(エクセル)の縦書きをマスターできるようになります。
Excel(エクセル)で縦書きにする方法とは?

Excel(エクセル)で縦書きにする方法にはいくつかの手法があります。本記事では以下の方法を詳しく説明します。
- 「ホーム」タブの「配置」から縦書き設定にする方法
- 「セルの書式設定」から縦書き設定にする方法
- テキストボックスを使った縦書きの方法
- 数字は横書きでテキストのみ縦書きにする方法
これらの方法知ると、Excel(エクセル)の縦書き設定が簡単にできるようになります。それでは、Excel(エクセル)で縦書きを設定する具体的な方法について詳しく見ていきましょう。
Excel(エクセル)の「ホーム」タブの「配置」から縦書き設定にする
まず、はじめに、Excel(エクセル)の「ホーム」タブを使って縦書き設定を行う方法をご紹介します。この方法は非常に簡単で、初心者でもすぐに実践できます。
- セルを選択する:縦書きにしたいセルをクリックして選択します。複数のセルを選択する場合は、Shiftキーを押しながら範囲をドラッグしてください。
- 「ホーム」タブをクリック:上部のリボンから「ホーム」タブをクリックします。
- 「配置」グループを見つける:「ホーム」タブ内の「配置」グループに移動します。
- 「テキストの方向」アイコンをクリック:「テキストの方向」アイコン(斜めの矢印が描かれているアイコン)をクリックします。
- 「縦書き」を選択:ドロップダウンメニューから「縦書き」を選択します。
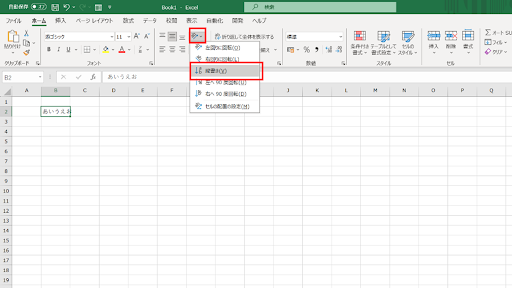
これで、選択したセル内のテキストが縦書きに変更されます。
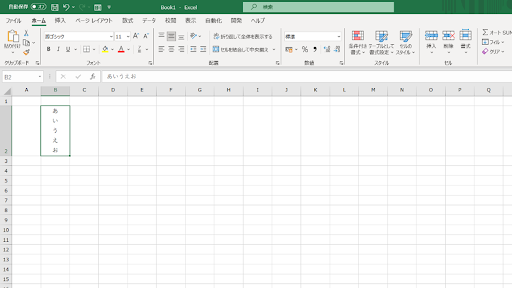
この方法は、シンプルで直感的なので、初めてExcel(エクセル)を触る方にもおすすめです。
「セルの書式設定」から縦書き設定にする
次に、「セルの書式設定」を使って縦書きを設定する方法をご紹介します。こちらの方法は、より細かい設定が可能です。
- セルを選択する: 縦書きにしたいセルを選択します。
- 右クリックして「セルの書式設定」を選ぶ: 選択したセルを右クリックし、表示されるメニューから「セルの書式設定」を選択します。
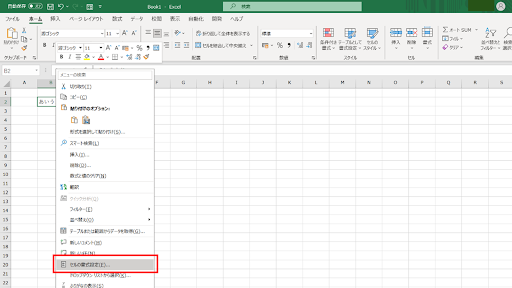
- 「配置」タブをクリック: 「セルの書式設定」ダイアログボックスが表示されたら、「配置」タブをクリックします。
- 「方向」の設定を変更する: 「方向」の部分で、「文字列」の欄をクリックすると、白から黒に反転します。
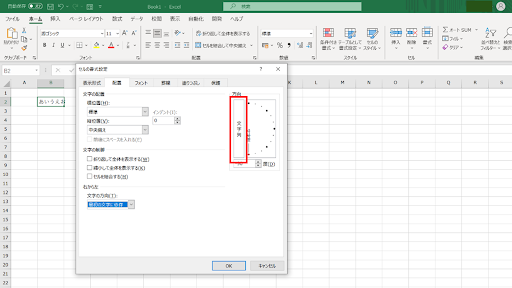
- 「OK」をクリック: 設定が終わったら「OK」をクリックして確定します。
これで、選択したセルのテキストが縦書きになります。この方法は、レイアウトの細かい調整が必要な場合に有効です。
テキストボックスを使った縦書き
さらに、テキストボックスを使って縦書きを設定する方法もあります。特にグラフや図の中で縦書きを使いたい場合に便利です。
- 「挿入」タブをクリック: 上部のリボンから「挿入」タブをクリックします。
- 「縦書きテキストボックス」を選択: 「テキストボックス」をクリックして「縦書きテキストボックス」を選択し、シート上でドラッグしてテキストボックスを作成します。
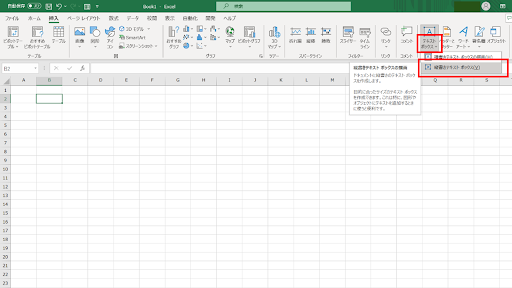
- テキストを入力: テキストボックス内にテキストを入力します。
テキストボックスを使うことで、Excel(エクセル)シートの自由な場所に縦書きを配置することができます。
数字は横書きでテキストのみ縦書きにする方法
最後に、数字は横書きのままで、テキストだけを縦書きにする方法も紹介します。これは、特に日本語の文章内に数字が含まれる場合に便利です。
残念ながら、Excel(エクセル)にはセル中の一部分だけを横書き・縦書きにするという機能はありません。縦書きの中の数字を横書きにするには、一工夫必要です。
- セル内で改行択する: 数字が含まれる縦書きにしたいテキストを Alt + Enterキー でセル内改行します。数字以外を一文字ずつ改行し、縦書きに見せます。
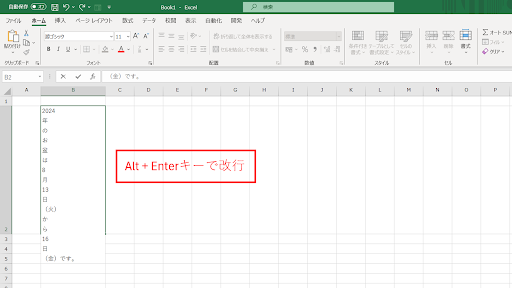
- 横位置を中央揃え: セルを選択した状態で、「配置」タブの中央揃えアイコンをクリックします。
この手法を使うことで、縦書きの中に横書きを混在させることができ、文章全体の見やすさを保つことができます。これらの方法を活用して、Excel(エクセル)での縦書きを効果的に設定しましょう。
次のセクションでは、Excel(エクセル)で縦書きを使う際の注意点について詳しく解説します。
Excel(エクセル)で縦書きを使うときの注意点
Excel(エクセル)で縦書きを使用する際にはいくつかの注意点があります。
まず、縦書きにすることでセルの幅が広がり、行の高さが増えるため、全体のレイアウトが崩れる可能性があります。特に、大量のデータを扱う場合や複数のシート間での整合性を保つ必要がある場合には、この点を考慮することが重要です。
また、縦書きにしたテキストの可読性も問題となることがあります。特に英数字や特定の記号は縦書きに適さないため、視認性が低下する恐れがあります。このような場合には、フォントサイズやスタイルを調整して、読みやすさを確保する工夫が求められます。
さらに、縦書きにすると、セルの範囲を選択してコピー&ペーストする際に思わぬ結果が生じることがあります。データの整合性を保つためには、縦書きの設定を変更する際には慎重に操作を行い、事前にバックアップを取ることをお勧めします。
ハイフンを縦書きにするときの注意点

ハイフンを縦書きにする場合、通常の縦書き設定では正しく表示されないことがあります。セル内のテキストを縦書きにする場合は、全角ハイフンを使用することで、正しく縦向きに表示できます。
半角ハイフンや、全角のダッシュなども見た目上はハイフンとして使用できますが、縦書きの書式でも横向きに表示される場合があるため注意が必要です。
また、縦書きテキストボックスを使用してハイフンを含むテキストを縦書きにする方法も考えられます。この方法では、テキストボックスの中でハイフンを適切に配置できるため、見た目が整った文書を作成することが可能です。
なお、これらの方法を使用する際には、他の部分との整合性や見た目のバランスを考慮することが重要です。
文字の配置と整列
Excel(エクセル)で縦書きを使用する際には、文字の配置と整列が重要なポイントとなります。まず、セル内での文字の位置を適切に設定することで、全体の見た目を整えることができます。
Excel(エクセル)の「ホーム」タブから「配置」グループを選択し、文字の配置を「上詰め」「中央」「下詰め」などに設定することで、セル内の文字の位置を調整できます。
また、複数の縦書きセルを整列させるためには、列幅や行高さを統一することが効果的です。これにより、見た目が均一で整った表を作成することができます。
さらに、セルの境界線を活用して、文字間のスペースを適切に調整することも重要です。セルの境界線をドラッグして調整することで、文字の配置と整列が整い、全体のレイアウトが向上します。
これらの設定を丁寧に行うことで、Excel(エクセル)での縦書きが見やすく、使いやすい資料を作成することが可能です。
印刷時の注意点
印刷時の注意点Excel(エクセル)で縦書き設定を行ったデータを印刷する際には、いくつかの注意点があります。
まず、印刷プレビューを確認して、全体のレイアウトが崩れていないかを確認することが重要です。特に、縦書きにしたセルがページの端に位置する場合、文字が切れてしまうことがあります。このような場合には、ページ設定から余白を調整し、文字がすべて印刷されるようにする必要があります。
また、縦書きのセルが多い場合、印刷時に文字が小さくなりすぎて読みにくくなることがあります。このような場合には、フォントサイズを大きくしたり、印刷倍率を調整したりすることで、読みやすさを確保することが重要です。
さらに、プリンターの設定によっては、縦書きの文字が正しく印刷されないことがあります。この場合、プリンターのドライバーを最新のものに更新するか、別のプリンターを使用してみることをお勧めします。
これらの注意点を守ることで、Excel(エクセル)で縦書き設定を行ったデータをきれいに印刷することができます。
Excel(エクセル)の縦書きを使用する際のポイント

Excel(エクセル)で縦書き機能を活用することで、資料がより見やすく、情報がスムーズに伝わることがあります。しかし、縦書きは使いすぎると逆に見づらくなることもありますので、必要な部分に限定して使用することが肝心です。
以下に、縦書きを適切に活用するためのいくつかのポイントをまとめました。
- レイアウトを考慮する:縦書きを使用する際は、全体のレイアウトに注意を払いましょう。縦書きのセルやテキストボックスが他の要素と調和するように配置することが重要です。乱雑な配置は、資料全体の見やすさを損ないます。
- フォントとサイズの選定:縦書きに使用するフォントや文字サイズは、他のテキストと統一感を持たせることが大切です。異なるフォントやサイズを使うと、見た目がバラバラになり、視認性が低下します。
- プレビューで確認:資料を完成させる前に、必ずプレビューで全体のバランスを確認しましょう。特に印刷する場合は、縦書きの部分が意図通りに表示されているか、他のページとの整合性もチェックすることが必要です。
- 読みやすさを優先:縦書きは視覚的な効果がありますが、読みやすさを損なわないように注意してください。長文や複雑な内容を縦書きにすると、理解しづらくなることがあるため、シンプルで短いテキストに限定するのがベストです。
以上のポイントを押さえつつ、Excel(エクセル)での縦書きを活用して、見やすく効果的な資料作成を心がけましょう。必要な部分に縦書きを適用することで、情報が一層クリアに伝わり、プロフェッショナルな印象を与えることができます。
Excel(エクセル)の縦書きをマスターして使いやすい資料を作成しましょう

Excel(エクセル)の縦書きをマスターすることで、資料の視覚的なインパクトを高めることができます。特に、データの見やすさや整然としたレイアウトが求められるビジネスシーンでは、縦書きの活用が有効です。
まずは、基本的な縦書き設定の方法を理解し、次に使いこなすためのポイントを押さえることが重要です。
Excel(エクセル)で縦書きを上手に活用するためには、基本的な操作方法と注意点を理解した上で、実際に使ってみることが重要です。実際に操作する中で、どの設定が適しているか、どのようなレイアウトが見やすいかを試行錯誤することで、自分のスタイルに合った使い方が見つかります。
最後に、Excel(エクセル)の縦書きをマスターすることで、プレゼン資料や報告書が一段と見やすく、プロフェッショナルな印象を与えることができます。縦書きの設定方法と注意点をしっかりと理解し、実際の業務で活用してみてください。Excel(エクセル)の縦書きを駆使することで、より使いやすく、視覚的にも優れた資料を作成できるようになるでしょう。