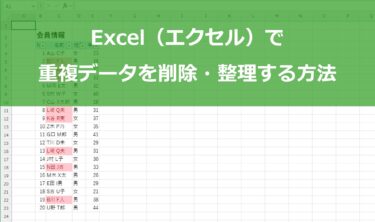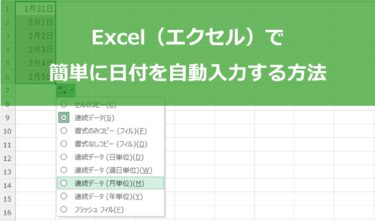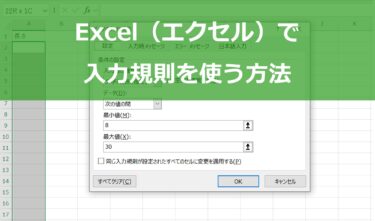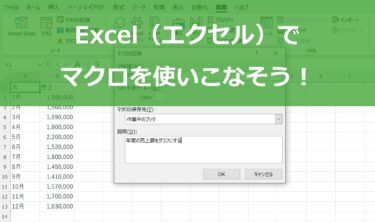欠品や過剰在庫を防ぎ、経営の健全化にとって、大変重要な在庫管理。
でも、「これまでは紙での在庫管理で問題がなかったが、以前より規模が大きくなったので、管理が大変で……」といったこともあり得ます。
そんなときに、最初に試していただきたいのが、表計算ソフトを使用して在庫管理を行うことです。
Windowsのパソコンには、Microsoftのアプリケーションとして、表計算ソフトのExcel(エクセル)がインストールされていることが多いため、今回は、Excel(エクセル)を使って、在庫管理表を作成する方法をご紹介いたします。
早速、始めてみませんか?
本稿では、Excel(エクセル)で、在庫管理表を今からすぐに作成していただくために
- Ecxel(エクセル)による在庫管理のメリット・デメリット
- Ecxel(エクセル)の基本的な関数で作る在庫管理表
- Ecxel(エクセル)在庫管理表の運用ポイント
などについて、解説していきます。
Ecxel(エクセル)による在庫管理のメリット・デメリット
本格的な在庫管理システムの導入には新たな費用が掛かりますが、Excel(エクセル)での在庫管理なら既に社内にあるパソコンで行えますので、追加費用なしで始められます。
パソコンでの在庫管理の導入検討のために、まずは、Excel(エクセル)での在庫管理のメリットとデメリットを確認していきましょう。
メリット
紙に記入する在庫管理表では、数値の集計は手計算が必要で計算間違いがあったり、推移分析のための統計やグラフ作成を行うときには全てのデータをそれのために集計する手間がかかったりしました。
Excel(エクセル)で在庫管理を行えば、管理表内の集計は関数で自動的に計算され、そのデータから推移グラフなどをすぐに作成することが可能です。
Excel(エクセル)なら、業務で使用している企業は多く、作業担当者も操作に既に慣れていれば、誰もが手軽に編集できるため、導入障壁が低く効率的です。
デメリット
まず、誰もが手軽に編集できるということは、そのために、誤ったデータが上書きされてしまう危険があります。Excel(エクセル)で、誤ったデータを上書き入力したときや、コピーなどで関数が意図せず書き変わってしまったときには、一見して見分けることは難しく、元の正しい状態がなんだったか復元するのは行いにくいことがあります。
この点は、後述するファイルのバックアップをとる方法で、ある程度は元に戻すことが可能ですが、注意が必要な点です。
また、極端にデータ量が増えると動作が重くなることがあり、膨大なデータを1つのファイルで保存していくことの限界があります。
そして、紙での管理と同じく、多数の拠点がある場合は、あまり向いていません。
Excel(エクセル)の「ブックの共有」機能を使えば、複数拠点で同一の在庫管理表の閲覧・編集が可能とはいえ、複雑な集計に必要な機能が制限されてしまうこともあるからです。
在庫管理表の主な2タイプとは?
現場において紙で行う在庫管理は、「単票タイプ」「在庫移動表タイプ」を使うことが多いかと思いますが、これらはExcel(エクセル)でも作成することが可能です。
「単票タイプ」とは
単票タイプとは、保管棚で在庫商品のすぐそばに下げる「吊り下げ票」のことで、これをそのままExcel(エクセル)で作成することが可能です。
1枚の管理表につき、1つの商品を管理する書式のため、型番と商品名を表の見出しにし、縦方向(上→下)に日付欄を作ります。
横方向(左→右)には「入庫」「出庫」「残高」などの他にも、「担当者」、「備考」など詳細情報を記入する欄も作ることもできます。
必要であれば、見出しの商品名に「商品写真」を添えることも可能です。
「在庫移動表タイプ」とは
在庫移動表タイプとは、帳簿を作って、日付を横方向(左→右)にし、型番と商品名を縦方向(上→下)に設定して作成する表で、これをそのままExcel(エクセル)で作成することが可能です。
多くの商品を並べて記載するため、一覧で在庫確認するのに向いています。
在庫管理表2タイプのメリット・デメリット
「単票タイプ」のメリット・デメリット
単票タイプは、シンプルな表のため、わかりやすいことが特徴です。
1つの商品に対し1つの在庫票を作成して、出入庫ごとに記入を行うことで、特定の商品の動きを詳しく記録できます。
メリットとしては、
- 入庫数、出庫数、在庫数、担当者、備考などの項目を記入して、いつ誰がどのように出入庫を行ったのか、その状況を確認できます。
- 写真や図を掲載することで、商品の認識間違いを防ぐことができます。
- 紙での管理を行っていたころと近いイメージで使用できるため、新たに導入することの障壁を低くできます。
デメリットとしては、
- 商品の数だけ、管理表を用意する必要があります。
- 複数商品の一覧性がありません。
- 出入庫の履歴が多くなったときに、紙の釣り下げ票なら次の紙を足すだけですが、Excel(エクセル)の場合は、関数の仕組みをある程度理解して、記入欄(行)を増やす必要があります。
「在庫移動表タイプ」のメリット・デメリット
在庫移動表タイプは、一つの表で、日付を横方向(左→右)にとり、品番や商品名を縦方向(上→下)に記録するため、複数の商品の日ごとの出入庫を一覧で見られることが特徴です。
メリットとしては、
- 複数の商品の在庫の現在庫数をまとめて確認できます。
- 複数の商品に関するデータを入力するときに、一つの表のためまとめて作業ができ、手間が少なくなります。
デメリットとしては、
- 商品一点あたりに記入できる情報が、短票タイプより少なくなり詳細を注記できません。
- 別表で、商品ごとの1日の総出入庫数を事前に集計しておく必要があります。
- 日ごとの記録のため、出入庫の発生時点ではなくタイムラグがあるため、記入漏れが発生する可能性が高まります。
「単票タイプ」の在庫管理表の作り方
Excel(エクセル)の起動
Excel(エクセル)を起動させて、新規ファイルを開きます。
項目名の入力
まず、「単票タイプ」に必要な項目を選定し、項目をどのようにレイアウトするか決定します。
そして、その欄に該当する関数を入れて、自動的に計算が行われるようにしていきます。
下記の項目名を、それぞれのセルに記入します。
A1セルに「品番」。
A2のセルに「商品名」。
A3のセルに「日付」、B3のセルに「入庫」、C3のセルに「出庫」、D3のセルに「残数」、E3のセルに「担当者」、F3のセルに「備考」。
D4のセルは、前月からの繰り越し数を記入する欄となります。
A5のセルに、在庫の出し入れをした日付を記入します。
一日になんどか出入庫があり、出し入れごとに記録する場合は、日付だけでなく、時間も記入してもよいでしょう。
年月日と時間を入力しても時間が表示されない場合は、下記の手順でセルの書式を変更します。
(1)書式変更を行いたいセルを選択して右クリックし、「セルの書式設定」を選択
(2)表示されたメニュー(ダイアログボックス)の「表示形式」タブにある、「日付」の「種類」でサンプルが「年月日 時間」になっているものを選択
(3)「OK」ボタンを押して閉じる
これで日付と時間が表示されるようになります。
もし、毎日1回の記録の場合、日付を先に入力しておくことも可能です。まず、当月1日を入力したA5セル右下の四角(フィルハンドル)を選択したまま、下にマウスをドラッグします。
こうすることで、あらかじめ一か月分の日付を記入することができます。
現在庫数を表示させるため、「前月の繰り越し数+その日の入庫数―その日の出庫数」の関数(=D4+B5-C5)をD5のセルに記入します。
D5のセルをドラッグして、当月の末日まで関数をコピーします。
レイアウトの調整
入力作業が行いやすいように、罫線を引いたり、文字やセルに色をつけたりして、見た目を整えます。
罫線を引いて、文字の表示位置を揃えます。
※他の商品用の単票を作成するために、この状態で、下記の手順でシートをコピーしておくとよいでしょう
(1)コピーしたいタブを選択して右クリックし、「移動またはコピー」を選択
(2)表示されたダイアログボックスの「コピーを作成する」チェックボックスにチェックを入れ、挿入先を確認する
(3)「OK」ボタンを押して閉じる
これで同じ内容のシートが増えます。
データの入力
実際のデータを入力して、在庫票の使用を開始します。
当該の「品番」、「商品名」、「前月からの繰り越し数」を記入します。
日時ごとに、「入庫数」、「出庫数」を記入します。必要な場合「担当者」、「備考」も記入します。
「在庫移動表タイプ」の在庫管理表の作り方
Excel(エクセル)の起動
Excel(エクセル)を起動させて、新規ファイルを開きます。
項目名の入力
まず、「在庫移動表タイプ」に必要な項目を選定し、項目をどのようにレイアウトするか決定します。
そして、その欄に該当する関数を入れて、自動的に計算が行われるようにしていきます。
下記の項目名を、それぞれのセルに記入します。
A1のセルに「品番」、B1のセルに「商品名」、C1のセルに「先月末在庫数」、D1のセルに「在庫数」、E1のセルに「入出庫」、F1のセルに「合計」、G1のセルに当月の1日の日付を入れます。
G1のセルをドラッグして当月の末日までの日にちを入れます。
「合計」の欄にそれぞれ、合計の関数SUMを入れます。
例:F2のセルは、その月の1日から末日の合計として、=SUM(G2:AK2) を記入します。
F2のセルを下にドラッグして、関数をコピーします。
E2に「入庫」、E3に「出庫」と記入します。
「入庫」「出庫」2つのセルを選択して、下にドラッグし、「入庫」「出庫」の項目名をコピーして記入します。
1商品につき、「入庫」「出庫」の二行をセットで、「品番」を記入する欄を作るために、まず、結合するA2とA3のセルを選択し、「セルを結合して中央揃え」をクリックし、セルを結合します。
「品番」だけでなく、「商品名」。「先月末在庫数」、「在庫数」も二行セットにするため、連結したA2(とA3)のセルを選択し、Dまでドラッグします。
連結したA2からD2を選択して、必要商品数合わせて、下にドラッグして、記入欄を作ります。
D列の「在庫数」欄に、在庫数が計算(前月からの繰り越し数+その商品の入庫数合計-その商品の出庫数合計)されるように関数を入れます。例:D2とD3の結合セルには、=C2+F2-F3
一つ目の欄に数式を入れたら、ドラッグして、下の欄にも関数をコピーします。
レイアウトの調整
入力作業が行いやすいように、罫線を引いたり、文字やセルに色をつけたりして、見た目を整えます。
罫線を引いて、文字の表示位置を揃えます。
データの入力
実際のデータを入力して、在庫票の使用を開始します。
当該の「品番」、「商品名」、「先月末在庫数(前月からの繰り越し数)」を記入します。
※「在庫数」欄には、この段階では先月末在庫数と同じ数値が表示されます。
毎日、入庫数と出庫数を記入します。その日の在庫数が計算されて、D列に表示されます。
Ecxel(エクセル)在庫管理表の運用ポイント
管理項目を明確にする
在庫管理表にどのような情報が必要なのかを特定しましょう。
特定した情報に合わせて、在庫管理表の項目やレイアウトを決めます。
一般的に記入する必要がある情報としては、品番、商品名、日付、在庫の出し入れ数、出入庫理由、入出後の現在庫数、在庫の保管場所、担当者名などです。
無駄な情報を省くことで、複雑な関数を極力使わずに済ませられることもあります。
慣れてくれば、関数やマクロなどを使って、在庫が一定数を下回ったときにお知らせする機能などを付加することも可能ですが、その場合は、項目やレイアウトを調整する必要があります。
また、あまりに複雑な在庫管理表を作ってしまうと、トラブル発生時や担当者の退職などによって管理しきれなくなることも起こりえるので、注意しましょう。
管理する在庫に優先度を付ける
売上上位の商品から、補充に必要な期間などを勘案して、重点商品を決めましょう。
最初から、膨大な商品についての管理を行おうとすると、混乱が発生して滞ってしまうこともあります。
また、最初に決めた管理ルールが実情に合わなかった場合、商品数が膨大だと作成した管理表の変更箇所も多くなって修正に時間がかかることもあります。
まずは優先順位の高い商品で、紙からExcel(エクセル)への運用変更を試運転的に進めることがオススメです。
データを入力しやすくする
記録項目が多すぎるのも、作業の手間を増やしてしまい、在庫管理が滞ることになります。
重要な商品のみ細かく設定し、その他の商品は項目を減らすことも検討しましょう。
「誰が、いつ、どのように更新するのか」のルールを明確にしておくことも、入力を行いやすくします。
「入荷したら」というあいまいな取り決めではなく、具体的に「発注者が商品を検品したら入力する」「商品が到着したときに商品を受け取った人が即時入力する」などと取り決め、ルールを明確にしておくようにしましょう。
更新履歴を残す
Excel(エクセル)の在庫管理表は、適宜バックアップをとっておくルールにしましょう。
終業時にその日の日付でバックアップをとる方法が一般的です。バックアップを取る際は、日付をファイル名に入れることで、日ごとにファイル名を変えて、それぞれ保管しておくとよいでしょう。
そうしておけば、万が一にも、データの入力ミスや関数の削除などがあっても、1日分の復旧で済ませることができます。
まとめ
いかがでしたでしょうか。
Excel(エクセル)は、みなさんにとってもなじみのあるソフトですので、在庫管理を紙からデジタルへ移行させるという際に、まず使ってみるのには最適な選択肢です。
そこからさらにワンステップ上の使いこなしに進むには「スクール管理システム」の導入を検討することをお勧めします。
スクールやレッスンの運営に特化した専用の情報システムですので、商品販売用の在庫管理機能とまでは行きませんが、教材などの管理に必要な機能があるかどうかでシステムを選択するのも良いでしょう。
詳しくは代表的なスクール管理システムをランキング化したこちらのページへお進みください。