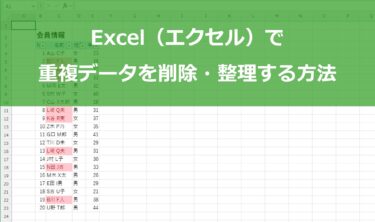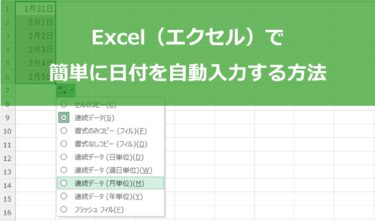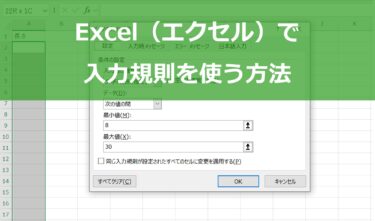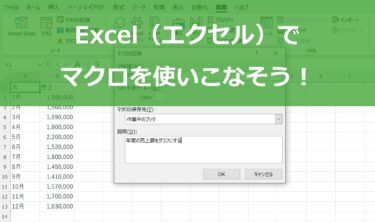企業の日々の活動を売上面から記録し、利益の拡大・事業の成長につなげていくための基礎とするのが「売上管理」です。
本稿では、スクール運営事業者で「売上管理」を行っている方に向けて、Excel(エクセル)での「売上管理」の方法、具体的なTIPS、メリットやデメリット、留意しておくべきポイント、Excel(エクセル)からのステップアップなどについて解説します。
売上管理とは
売上管理の目的
「売上管理」とは、読んで字のごとく、商品 / サービスの売上が立った時に記録していくものです。
およそ営利企業というのは利潤追求団体ですから、利益の前提となる売上を立てることは企業の主要命題であり、その売上は確実に記録・管理されなければなりません。
顧客や在庫を管理するのも大事ですが、売上が立たなければ企業は存続し得ないわけで、それを記録・管理する「売上管理」の重要性は頭一つ抜けているといっても過言ではないでしょう。
売上管理の対象データ
今日は〇〇が△△個売れました、□□円の売上が立ちました、ハイよかったですね――だけでは、単に売上が「記録」されているだけで、「管理」されているとは言い難いです。
「管理」というからには、原価はいくらなのか、粗利は何パーセントなのか、週次・月次・四半期次・半期次・年次で集計するとそれぞれどんな値か、売上目標・利益目標と比較して進捗率はどれくらいか、累積売上・累積利益を残営業日数で割ると日次目標と現在どれだけ乖離しているか、商材別・顧客別・地域別・部署別などで集計するとどういう傾向がみえてくるか、季節変動要因はどんなものがあるか、などをチェックする必要があるでしょう。
そうしたところまで目を配って、それで初めて、じゃあ●●の数値をいついつまでにこれだけ改善しよう・そのためにこれこれこういうアクションを行おう、という仮説づくりと行動計画ができるわけです。
これでこその「管理」といえます。
Excel(エクセル)で売上管理を行うメリット・デメリット
メリット
比較的簡単に始められる
今どきは小規模なビジネスでも一人1台体制でPCを使っているケースがほとんどでしょうし(共用にすることで待ち時間が生まれ、トータル生産性が低下するリスクのほうが大きいですからね)、PCを使っているとなればExcel(エクセル)が利用可能になっている可能性は高いでしょう。
追加コストなしで始められるメリットは大きいといえます。
操作にある程度習熟している人が多い
PCに入っている可能性が高いということは、それだけExcel(エクセル)に慣れている人が多いということでもあります。これは人材の教育・採用コストが低いということなので、事業を経営する上では見逃せないポイントです。
使い方を懇切丁寧に解説しているコンテンツもWeb上に多数あります。
とても多機能・高機能でかつ使いやすい
Excel(エクセル)の多機能・高機能・使いやすさには定評があります。
高い完成度を誇りつつ、最新バージョンでは驚くような新機能が追加されていたりします。
だからこそ30年以上にわたって使い続けられているのですね。
デメリット
リアルタイム共同編集がやりにくい
後発のWebアプリである「Googleスプレッドシート」はクラウド上で動くというその特性から、一つの表を複数人で同時に開いてそれぞれがバラバラに好きなように編集し合うことができます。
右横にチャットウィンドウやGoogle Meet(ビデオチャット)ウィンドウを出しっ放しにして打ち合わせながらのリアルタイム共同編集すら可能です。
Excel(エクセル)でも概ね可能ですが、そういう前提で開発されたソフトではないためいまいちスムーズでなかったりします。
扱えるデータ量に限界がある
件数が少ないうちは問題ないでしょうが、膨大になってくるとトラブルの元です。
ファイル破損の可能性も出てきますし、そこまでいかなくても、ファイルを開くのに動作が重くなってストレスを感じるかもしれません。
管理表を安易に拡大してしまう
例えば、顧客別の売上集計を見ているうちに、売上の低い顧客にテコ入れの必要性を感じ、失注率分析のためとして営業アタック回数・頻度・担当者の情報を追加したくなるかもしれません。
Excel(エクセル)は行や列を簡単に追加できるのでつい記入欄を増やしてしまいますが、これが落とし穴の始まり。
項目追加で1行が横方向にどんどん長くなっていくだけならまだマシですが、1行1件の原則を破って1件を複数行化したり、セルの連結を始めたりすると、1行1件を徹底していたあの頃は簡単にできていたはずのソートが途端に難しくなったりするのです。
Ecxel(エクセル)で売上管理表を作成する手順
管理項目の決定
本稿は個人顧客対象のビジネス(B2C)を前提としていますので、そのイメージで売上管理表を作ってみましょう。
ここでは、販売 / 契約1件ごとに以下のような項目があるという想定で進めますが、売上管理する上で必須の項目 / あると便利かもしれない項目というのは企業・事業ごとに千差万別です。
以下はあくまで一例と捉えてください。
- 取引No.
- 取引日
- 顧客コード
- 商品コード
- 商品
- 売上
- 販売担当
意外と重要なのは、これらの項目を表の縦方向に並べるか横方向に並べるか、ということです。
ここでは横方向(左 → 右)に並べることを強くお勧めします。
何故かというと、PCの画面はだいたい横長ですので、横に並べたほうが売上管理項目を一目で見渡すことができる可能性が高いからです。
縦方向(上 → 下)には取引が1件1行ずつ並ぶわけですが、取引実績はビジネスの拡大につれて今後増えていくものですから、いつまでもすべてを一目で見渡していたいなどとはそもそも思わないはずです。
見渡せてしまえるということはそれだけ取引件数が少ないままということですからね。
だから、できれば一目で見渡したい売上管理項目は横に並べたほうがよく、一目で見れなくても構わない取引データは縦に並べたほうが、面積に限りあるPC画面を有効活用できていい、というわけです。
データ入力
上で決めた項目に沿って、10件の売上情報をExcel(エクセル)に入力してみました。
Ecxel(エクセル)で売上管理をするときに役に立つ関数と機能
IF関数
IF関数は『AがもしBより〇〇だったら、Cする』というものです。
これは、売上管理表内で使う関数というよりはどちらかというと、売上管理表に記録された売上情報を基に分析を行う時に使うケースが考えやすいかもしれません。
例えば、売上データ1件1件に「販売担当」欄があるとして、販売担当者ごとに売上状況を集計するとします。
その時に、現時点の販売担当者別売上が、個人目標額を達成しているか否か。
それを一目で判るようにするために、『Aさんが販売担当する売上の集計値が、もしAさんの個人目標額に達していなかったら、右隣のセルに「未達」と表示させる』というIF文を書くのです。
Aが = Aさんが販売担当する売上の集計値が
もし = IF
Bより〇〇だったら = Aさんの個人目標額に達していなかったら
Cする = 右隣のセルに「未達」と表示させる
=IF(Aさんが販売担当する売上の集計値<Aさんの個人目標額,”未達”,)
こんな感じです。
ただしこれを売上管理表の中に書くのはいかにも煩雑で、売上管理表の小回りが利きにくくなってしまうでしょう。
売上管理シートの隣に予実(予定:実績)管理シートを作って、その予実管理シート上に 販売担当者別の売上集計値・個人目標額・目標到達しているか否かのIF文を書くのが現実的です。
予実管理は週次もしくは日次の短いスパンで報告および情報共有しておくべきものですから、気が向いた時に予実管理表を作るのではなく、売上データを常時参照して予実管理表が更新されるように作っておきましょう。
COUNTIF関数
COUNTIF関数は『A~Bにあるn個のセルのうち、Cに該当するデータは何個あるか?』というものです。例えば上のサンプル表では、顧客コード「CU000021」のお客さんが2件の商品を購入してくれていることがCOUNTIF関数から判ります。
下の式では「顧客コード」リストを範囲指定して、各「顧客コード」がその中で何個あるかを調べます。
=COUNTIF($D$3:$D$12, “CU000021”)
一人で複数商品購入ということで、この時点でこのお客さんは既に優良顧客といえますが、データの見方をさらに発展させると、このお客さんが申し込んだのは「英会話講座」「プログラミング講座」なので、もしかしたらリスキリング意欲・キャリアアップ意欲の高い人なのかもという仮説が成り立ちます。
ならば、例えば「マーケティング」分野の講座をお薦めしたらこの人は受講してくれやしないだろうか? といったクロスセルの可能性が考えられるわけです。
というわけでこれも、どちらかというと売上管理表内で使用する関数というより、販売促進戦略シートを別途作って、そこで使うとよい関数ではないかと思います。
SUMIF関数
SUMIF関数はCOUNTIF関数をパワーアップさせたものといえるかもしれません。
『A~Bにあるn個のセルのうち、Cに該当するデータを特定し、それらの該当データのD項目を合計する』ことができます。ちょっと複雑になってきましたね。
例えばCOUNTIF関数の説明では、「英会話講座」「プログラミング講座」という2件の商品を購入してくれたお客さんが顧客コード「CU000021」の人であった、ということを特定しました。
特定するところまで止まりだったのがCOUNTIF関数だとすると、SUMIF関数は、<特定した上で、その2件の〇〇を合計する>ことができるのです。
例えば 〇〇 = 「売上」列の値 だとしましょう。顧客コード「CU000021」さんが買ってくれた商品「英会話講座」「プログラミング講座」はそれぞれ、売上が\3,800と\8,900です。
合計は\12,700ですね。SUMIF関数を使うと、この合計額\12,700が一発で求められるのです。
=SUMIF(D3:D12,D7,G3:G12)
AVERAGE関数
AVERAGEは英語で「平均」の意です。ということは…? はい、ほぼ分かったと思いますが、AVERAGE関数で複数の数値セルから平均値を出せます。
=AVERAGE(G3:G12)
これで商品単価の平均額が\5,994だと解ります。
プライシングというのは奥が深く、
- 商品ラインナップのうち最高額はいくらか、最低額はいくらか、いくらくらいが最多価格帯か
- それによって顧客層が抱いているあなたのスクールの価格イメージはどんなものか
- またその価格イメージで近隣の競合スクールとの間に競争優位性はあるのかないのか
- どのくらいの頻度でお試しディスカウントキャンペーンを打っているか
- そのキャンペーンでどれくらいの顕在顧客を獲得できているのか
などなど…数多くの要素を総合的に勘案して最適な値付けに取り組むべきものです。
そうした中では「平均」というのはときに単純すぎる目安のようにも思えるかもしれません。
が、平均値を把握していなければ始まらないのも事実。
最も身近な集計として「平均」を使いこなしておきましょう。
RANK関数
RANK関数は『A~Jにある10個のセルのうち、Cの値ははたして何位か?』というものです。
例えば上のサンプル表で売上額の順位を調べた場合、1番上の「ガラス工芸教室」の売上額は「\8,800」ですが、この「\8,800」という額は全売上額中3位である、ということがRANK関数を使うと判ります。実際的な使われ方としては、各商材の月ごと売上順位を出して、順位の月次推移を見ていくといったことが考えられるでしょう。
=RANK(G3,$G$3:$G$12)
VLOOKUP関数
VLOOKUP関数は、『表Aと表Bを、両方の表に共通して存在している項目Cを介して連結し、C経由で呼び出した項目D(表Bにしか書かれていない)を、表A上に表示する』というものです。
VLOOKUP関数は仕事ではとてもよく使うのですが、反面、Excel(エクセル)を個人的な趣味などでしか使ったことがないと、VLOOKUP関数の有用性がいまいち理解できないということが起こりがちです。
これは、例えば釣りが趣味の人が自分の過去の海釣り釣果を表にする場合、一つの表で賄い切れてしまうことが多いのが原因です。
仮に表を実際に作るとなったとしても、必要な項目は、釣りに行った日、場所、天候、あとその日は何の魚が何匹釣れたか、ぐらいではないでしょうか。
これなら一つの表で十分そうですね。
しかし、一つの表で用が足りるならVLOOKUP関数の出番はないのです。
VLOOKUP関数が役に立つためには、まず前提として、表が一つでは済まず複数ある、という状況が必要です。
そして、「項目C」が両方の表に共通して存在していなければなりません。売上管理でいうならば、「売上管理表」と「顧客管理表」が別個に存在していなければなりませんし、また、「売上管理表」にも「顧客管理表」にも「顧客コード」項目がなければならないのです。
この前提が満たされていて、なおかつ、「顧客管理表」にのみ「顧客氏名」という項目があった場合、「売上管理表」から「顧客氏名」データを呼び出して表示させることができます。
その裏では「顧客コード」項目を介して「売上管理表」と「顧客管理表」が連結されているわけですね。これを以って初めて、“VLOOKUP関数スゴい!”“VLOOKUP関数役立った!”“VLOOKUP関数ありがとう!”となる、というわけです。
必要な項目を一つの表にすべて書き込んでいけているなら、そもそもVLOOKUP関数の世話になる必然性がない、ということが理解いただけたでしょうか。
斯様にVLOOKUP関数は、暗黙の前提を理解するのが少々難しい中級者向け関数といえるかもしれません。
ですので、VLOOKUP関数の具体的な詳細については、稿を改めて解説することにします。
その前に、VLOOKUP関数を使う上でのヒントを一つだけお教えしましょう。
二つの表をまたいで連結させることができるVLOOKUP関数ですが、その二つの表は、別個のExcel(エクセル)ファイルに存在していても構いません。
構いませんが、一つのExcel(エクセル)ファイル内に別シートとして分けておくのを本稿ではお勧めしておきます。
理由は端的にいって、式が長くなって見にくくなるから。
特にVLOOKUP関数はケアレスミスを起こしやすいので、自分の書いた式のどこに間違いがあるのか解りやすくなるよう、式は少しでも短いほうがいいのです。
ピボットテーブル
ピボットテーブルは関数ではありませんが、ついでに説明しておきましょう。
しかし、ピボットテーブルはできることの幅が広すぎて、あんなことができますこんなこともできますと説明するよりも、論より証拠で見せてしまうほうが早いものの筆頭です。
というわけで、下図をどうぞ。
fig.1のサンプル表から上のピボットテーブルを作るまで、たった6操作しか行っていません。
具体的には、[挿入] → [ピボットテーブル] → [OK] → [ピボットテーブルのフィールド]で「販売担当」を[列]ボックスにドラッグ → 同「取引日」を[行]ボックスにドラッグ → 同で「売上」を[値]ボックスにドラッグ、これだけです。
これだけで販売担当者別・日次売上集計表ができました。
ピボットテーブルはこういうことが簡単にできるものだということが分かっていただけましたでしょうか。
元の表のデータを改変してしまうことはありませんので、安心していろいろな集計を試してみてください。
Ecxel(エクセル)売上管理のポイント
入力ミスを防ぐ工夫
人間の作業が入っている以上、ミスを完璧に防ぐことはできません。
しかし運用方法やExcel(エクセル)の機能の力を借りて入力ミスを減らすことはできます。
運用上の工夫としてはまずダブルチェックが挙げられるでしょう。
ダブルで足りないならトリプルでもいいですし、トリプルチェックの効果を上げるために敢えてルーチン化せず、抜き打ちでやるようにしておくのもいいかもしれませんね。
機能としては、Excel(エクセル)の「データの入力規則」が有用です。
事前に設定した選択肢の中からしかデータを入力できないようにしたりできます。
こうすることで、後で集計する際に表記ブレで正確に集計されない、修正のために余計な時間がかかる、といった事態を避けることができます。
セキュリティ対策
情報セキュリティの観点からは、極端なことをいえばExcel(エクセル)が入っているPCがネットワークに接続されていないほうがいいですが、なかなかそうもいかないでしょう。
ウィルス対策ソフトのインストールなど最低限の対策は打っておきましょう。ただ、情報流出の原因としてノートPCやUSBメモリの紛失も目立ちます。
いわずもがなこれはデータを自宅に持ち帰って仕事の続きをしようとすることが間接的原因です。
管理職に就いている方は、部下が自主的に時間外労働をしている分には止めないよ、という無責任なスタンスでいてはいけません。
また、勤務先を恨んでいて、会社に迷惑をかけてやりたい思いでわざと流出させたというケースの報道もあります。
こうなるといかに従業員と風通しのいい関係を結んでおくかこそが肝要になってきます。
セキュリティ対策は<人>対策といわれる所以ですね。
属人化を防ぐ
まず、売上管理表ファイルへのアクセス経路が属人的でないことが重要です。
具体的には、保存先が特定のPC・特定の従業員に貸与されているPC内のローカルディスクであってはいけません。
社内ネットワークのファイルサーバなどに保存しておきましょう。
またその上でさらに、別ディスクに定期的にバックアップを取っておくことも重要です。
同ディスクにあった場合、一個のディスクが物理的に破損してしまうと目も当てられません。
ファイルにパスワードロックをかけておくのも無用な上書きを防ぐためにはいいですが、そのパスワードの保存が個人の記憶頼み・メモ頼みでは心許ないです。
こうしてファイルへのアクセス経路が複数人間で確保・共有されていることが確認された上で、売上管理表の中身が属人的になってしまわないよう留意しておくことも必要です。
式・マクロが複雑になりすぎないよう気をつける、であるとか、作業マニュアルを作っておく・内容を適宜アップデートする、といった点もそうですが、意外と忘れられがちなのが、作業中に<とりあえず>で複製されたシートがExcel(エクセル)ブック内に残りっ放しになっているパターンです。
いくらマニュアルをしっかり作っても、マニュアルに載っていないExcel(エクセル)シートがブック内にあるだけで後任は混乱します。
余分なものは全部削除しておくようにしましょう。
Excel(エクセル)以外で売上管理する方法
売上管理をExcel(エクセル)以外のツールで行う方法としては、専用の業務システムやスマホアプリを使う手があります。
メリット
その業務に精通したシステム事業者が専用に開発したものですので、過不足のない項目・かゆいところに手が届く入力のしやすさ・日々の仕事で必要とされるグラフや推移などのレポート形式が最初から用意されている、などの利点があります。
最大のメリットは、生産性を上げて、スクール運営・事業拡大という本来業務に貴重な時間を割くことができるようになる点でしょう。
シリーズ展開されているパッケージの場合は、将来的に他システムと連携させることも。
デメリット
Excel(エクセル)に較べるとどうしてもコストは高くなってしまいます。
初期費用は比較的安く抑えられていますが、例えば利用可能ユーザー数を増やすと料金が上がるものなどもありますので、目先の最安価格に惑わされることなく、自社の利用規模を冷静に見極める必要があります。
まとめ
いかがでしたでしょうか。
Excel(エクセル)はとても多機能・高機能でかつ使いやすいソフトですので、売上管理データベースとしてまず使ってみるのには最適な選択肢です。
そこからさらにワンステップ上の使いこなしに進むには「スクール管理システム」の導入を検討することをお勧めします。
スクールやレッスンの運営に特化した専用の情報システムなので、売上管理のために必要な項目は最初からすべて揃った状態で使い始められます。
システムの安定性も高く、売上情報の管理やマーケティング活用にも使えます。
詳しくは代表的なスクール管理システムをランキング化したこちらのページへお進みください。